Commvault
MediaAgent Deployment
Carl Brault (Unlicensed)
tdopko@commvault.com (Unlicensed)
Install MediaAgent Software using the Commvault Command CenterTM
From the Administration | Servers view
The next component to install are the MediaAgents to which storage will later be attached. MediaAgents move and retrieve protected data from disk, tape, and cloud storage. Data can move at a speed of 4 plus terabytes per hour per MediaAgent. The MediaAgent software is pushed to a server directly from the software cache using the Commvault Command CenterTM.
When installing the MediaAgents, refer to the Commvault Online Documentation to ensure that all hardware requirements are met.
Steps for Installing the MediaAgent
- Launch the installation in the Commvault Command CenterTM.
- Select the platform and provide the servers hostnames.
- Provide a domain account that has administrative privileges on the systems.
- Select the MediaAgent package.
- Check the Reboot (if required) box.
To install the MediaAgent package
1 - Expand Manage | Infrastructure.
2 - Click the MediaAgents tile.
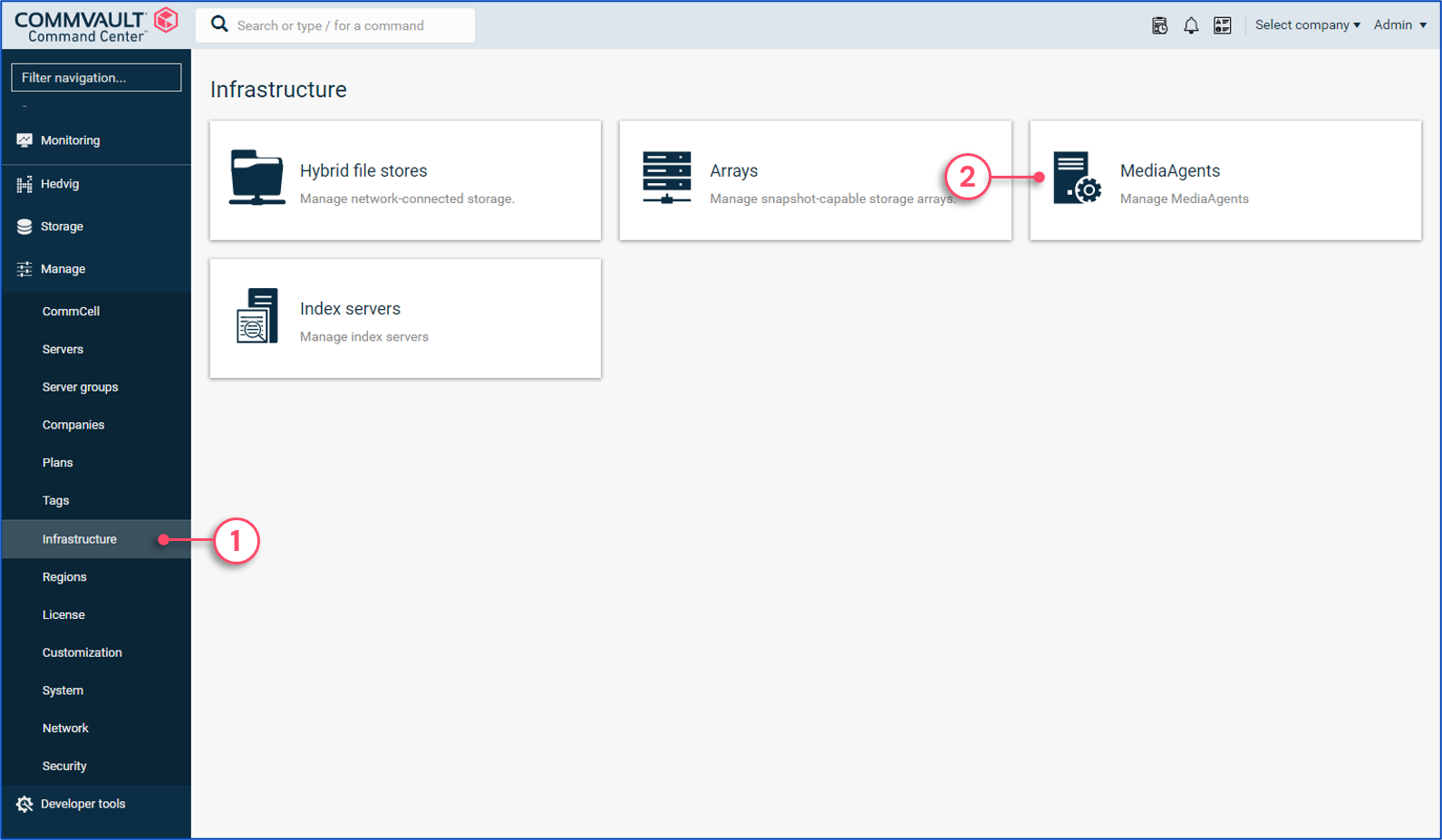
3 - This window displays all configured MediaAgents.
4 - Click to add a new server.
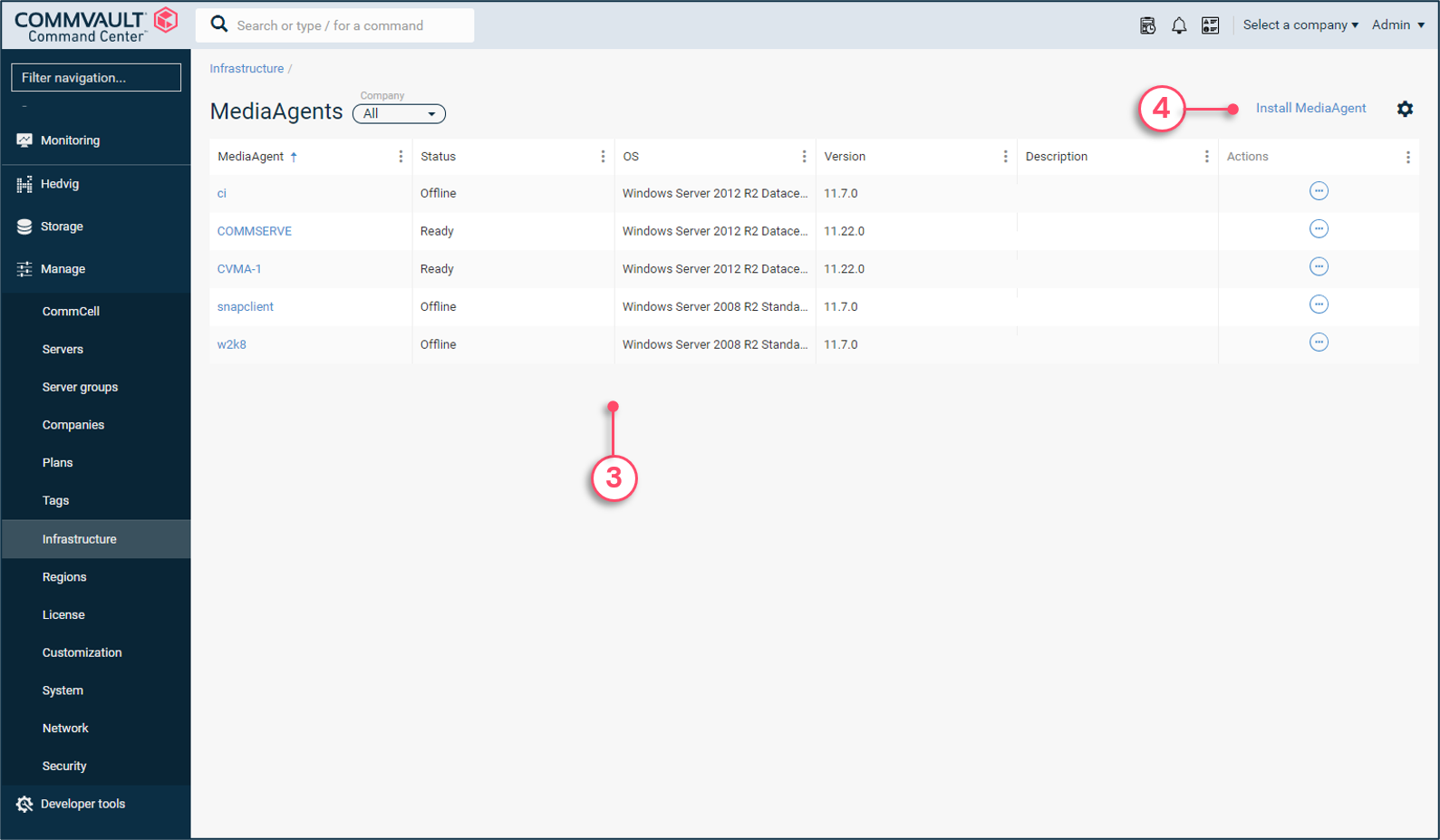
5 - Type the name of the MediaAgent server and click the plus sign to add it to the list. Repeat for all MediaAgents you need to install.
6 - Provide credentials with administrative privileges on the systems.
7 - Select one or many components to install, in this case MediaAgent.
8 - Check to reboot the system upon installation if needed.
9 - Click to launch the installation.
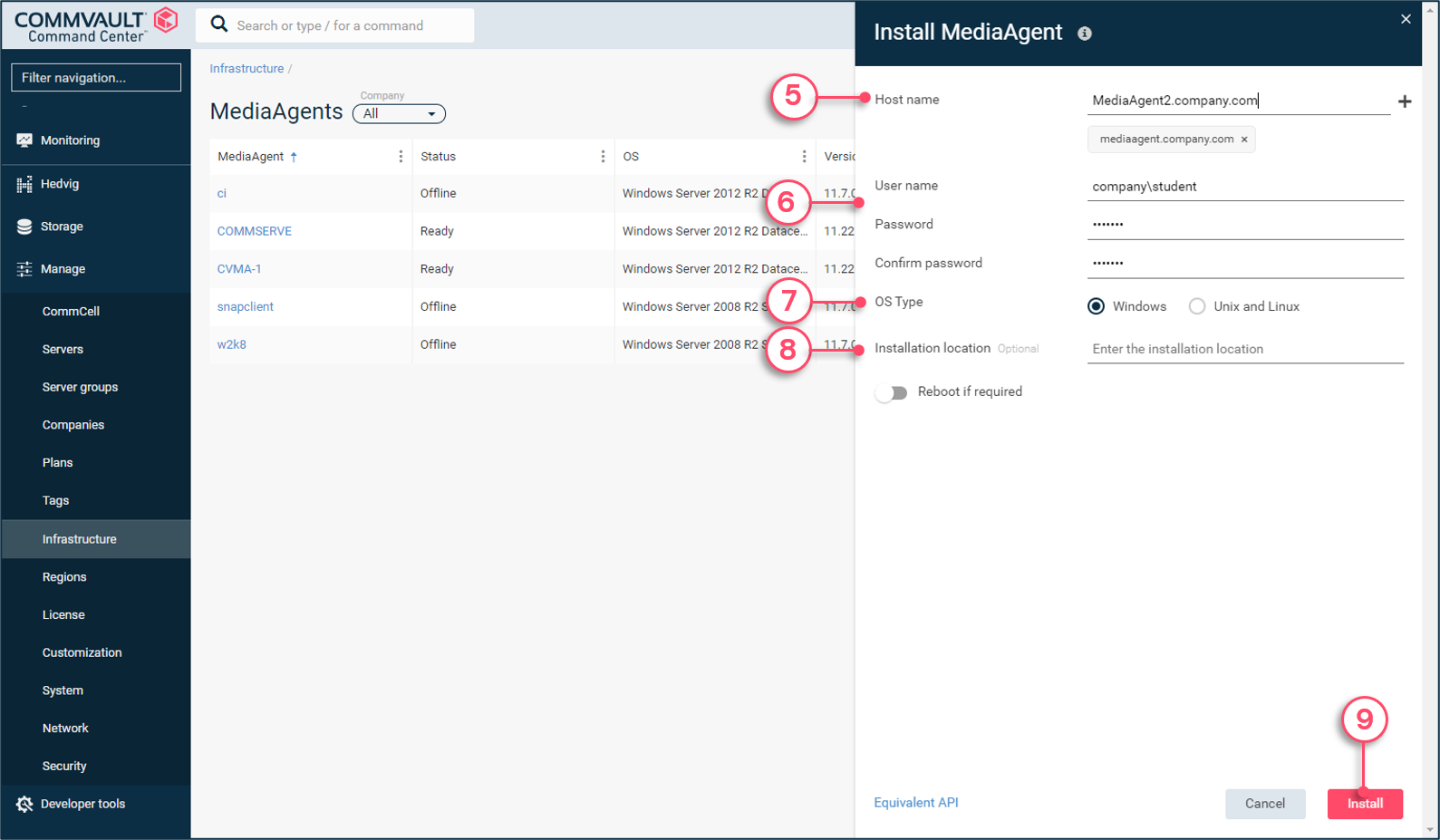
10 - Installation progress can be monitored by clicking the job id link.
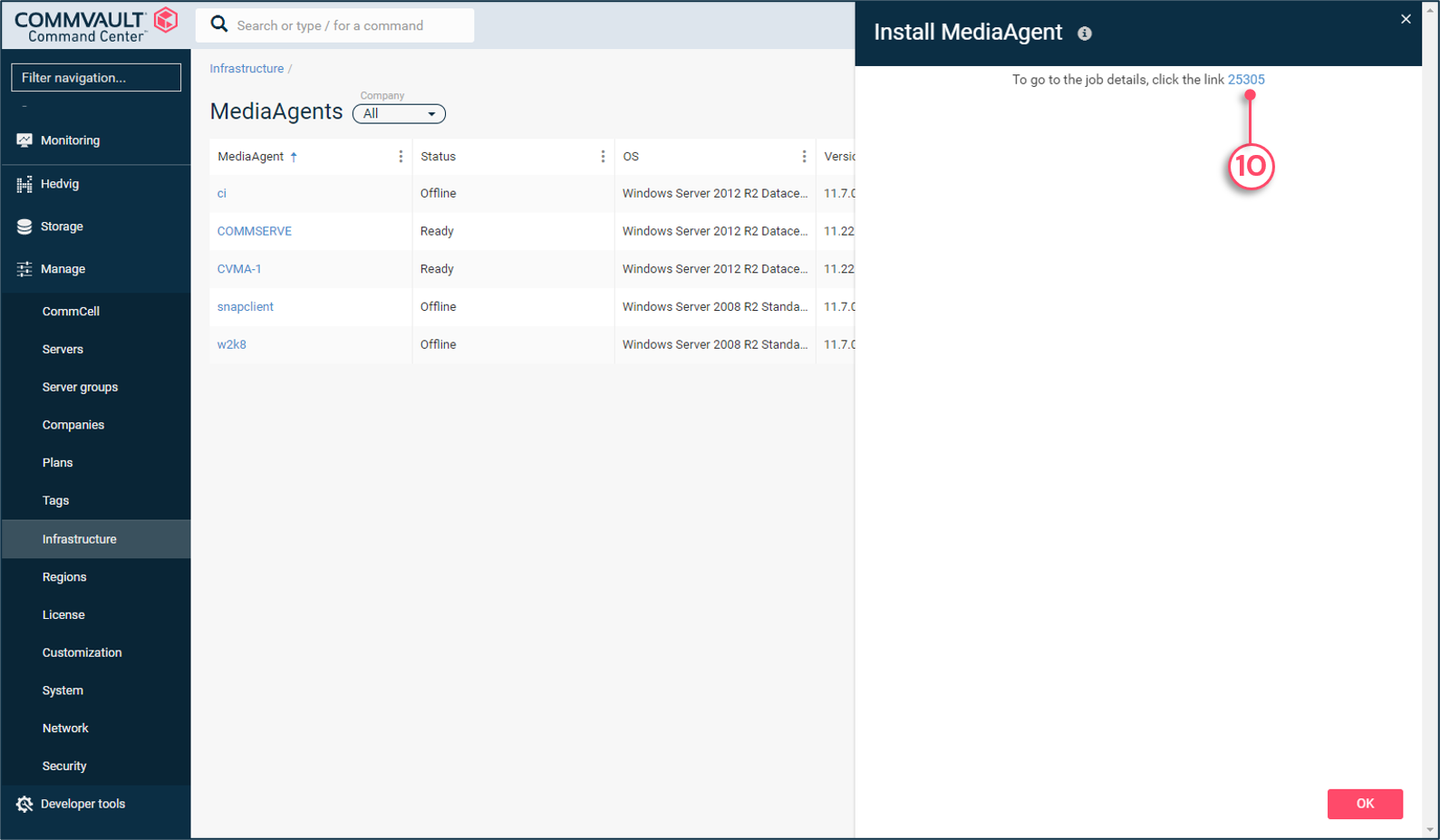

Install MediaAgent Software using the CommCell® Console
From the Tools Menu | Add/Remove Software | Install Software
The next component to install are the MediaAgents to which libraries will later be attached. MediaAgents move and retrieve protected data from disk, tape, and cloud storage. Data can move at a speed of 4 plus terabytes per hour per MediaAgent. The MediaAgent software is pushed to a server directly from the software cache using the CommCell® Console.
When installing the MediaAgents, refer to the Commvault Online Documentation to ensure that all hardware requirements are met.
Steps for Installing the MediaAgent
- Launch the installation in the CommCell® console.
- Select the platform and provide the servers hostnames.
- Provide a domain account that has administrative privileges on the systems.
- Select the MediaAgent package.
- Check the Reboot (if required) box.
- Provide the location for the Index directory and the installation directory if different than the default values.
- Configure the firewall setting if there is a firewall between the CommServe® server and the MediaAgents.
To install the MediaAgent package
1 - From the Tools menu | Add/Remove Software | Install Software.
2 - Choose the platform to use.
3 - Choose Manually select computers.
4 - Type the MediaAgent server names, one per line.
5 - Provide credentials that have administrative rights on the systems.
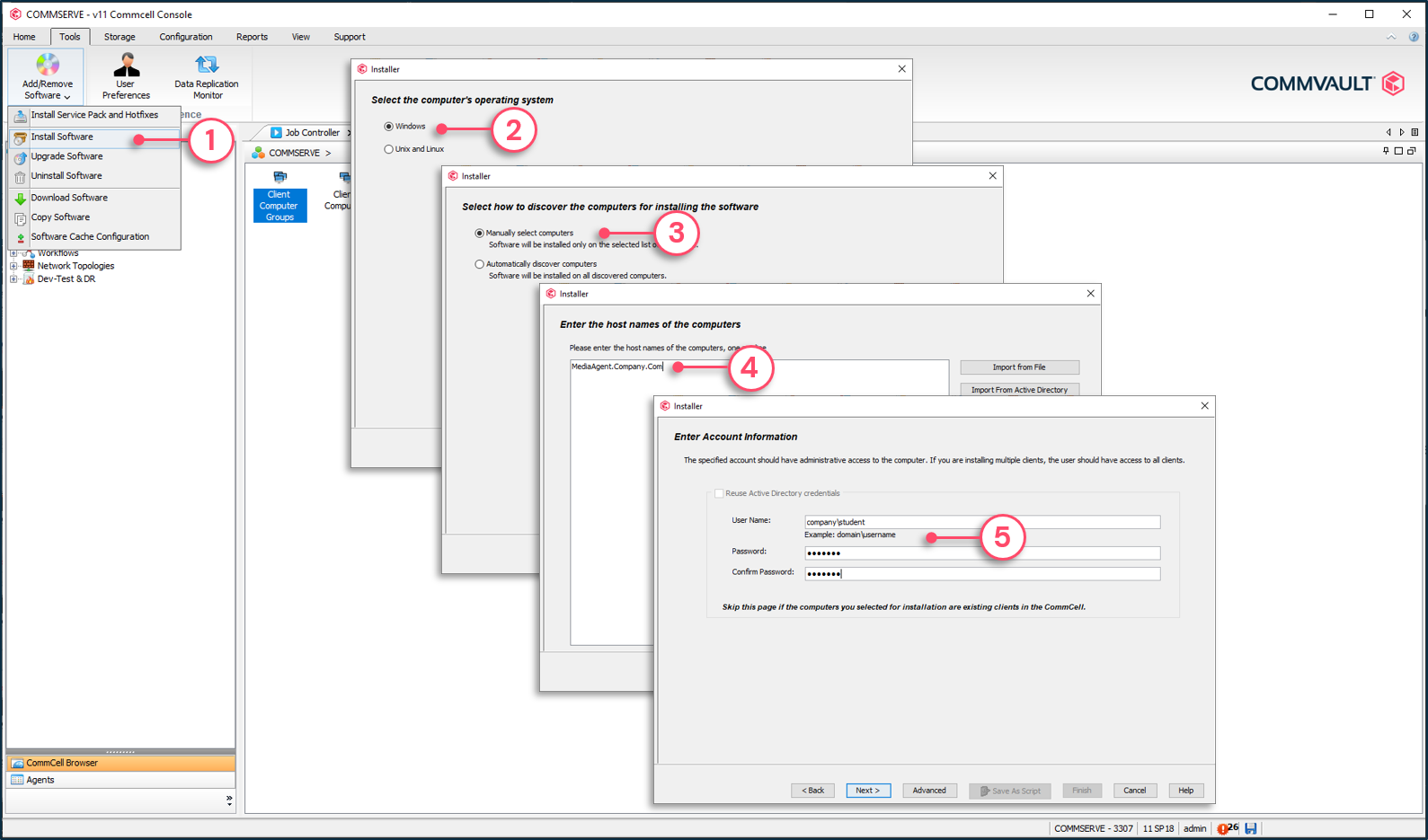
6 - Select MediaAgent.
7 - Choose Reboot if required.
8 - Provide the location for the Index directory.
9 - Change the installation directory.
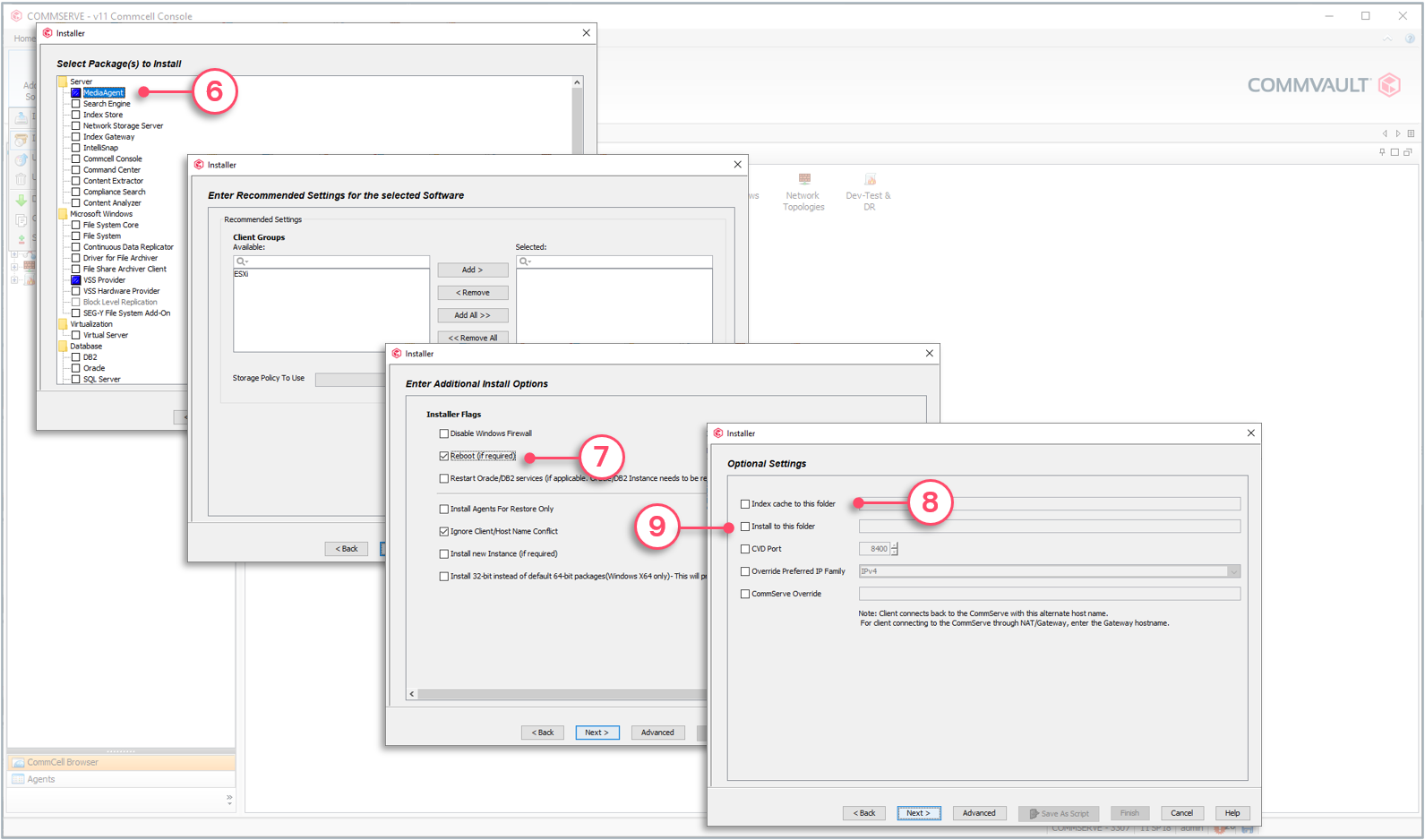
10 - Check this box if there is a firewall between the MediaAgent and the CommServe® server, and network routes are configured.
11 - Installation can be executed immediately or scheduled.
12 - Click Finish.
13 - Installation job appears in the Job Controller window.
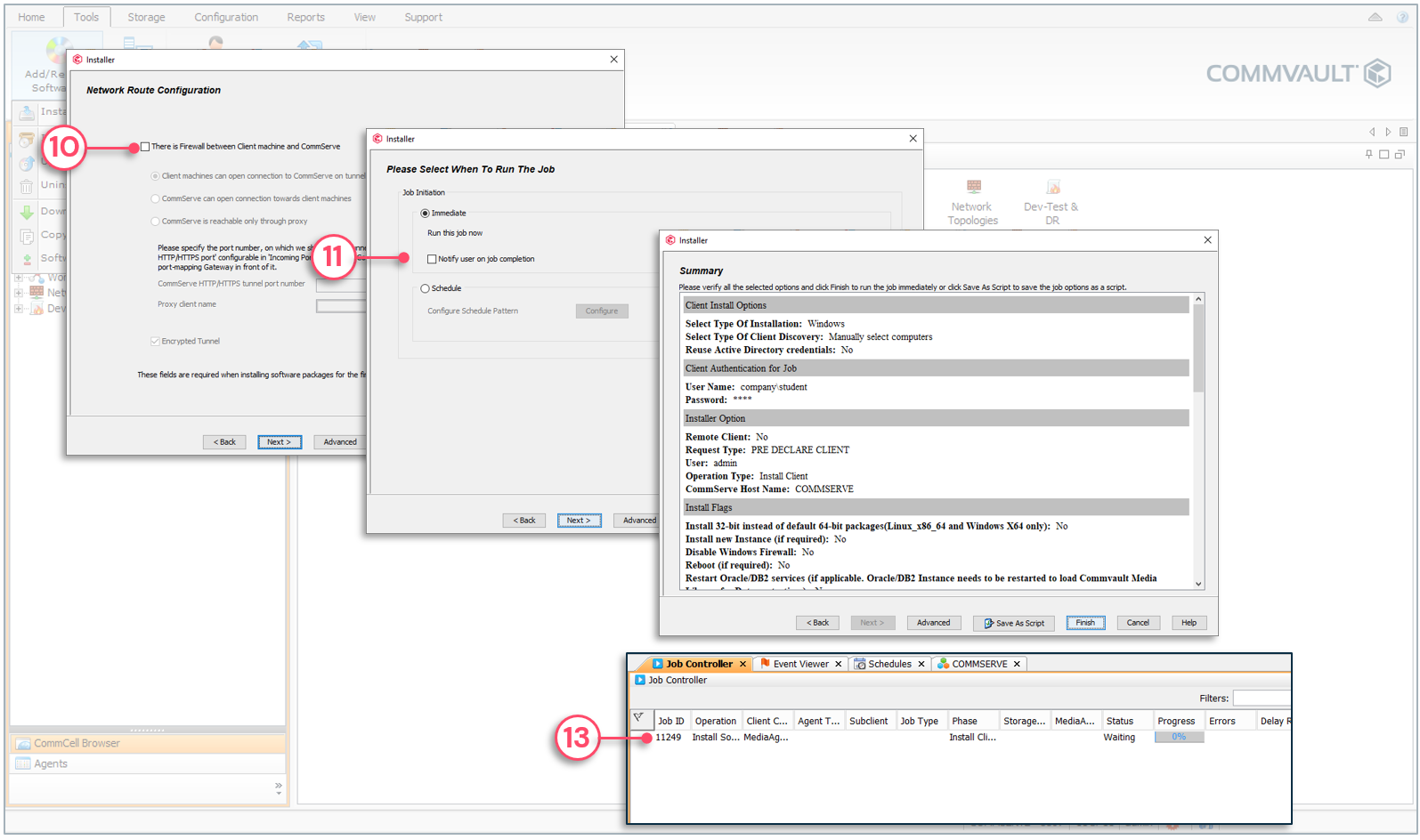

Post Installation Tasks
- Validate the location of the Index directory
- Apply updates to the MediaAgents
- Prepare the volume for the Deduplication Database (DDB)
Validate the Location of the Index Directory
Right-click the MediaAgent | Click Properties | Catalog Tab
Validate that the location of the Index directory is properly set for the MediaAgent. This is done in the Properties pages of the MediaAgent in the CommCell® console.
To access the Index Directory configuration
1 - Right-click the MediaAgent hosting the Index Directory | Properties.
2 - Click to change the location of the Index Directory.
3 - Set space thresholds – days and percentage applies to V1 indexing clients only.
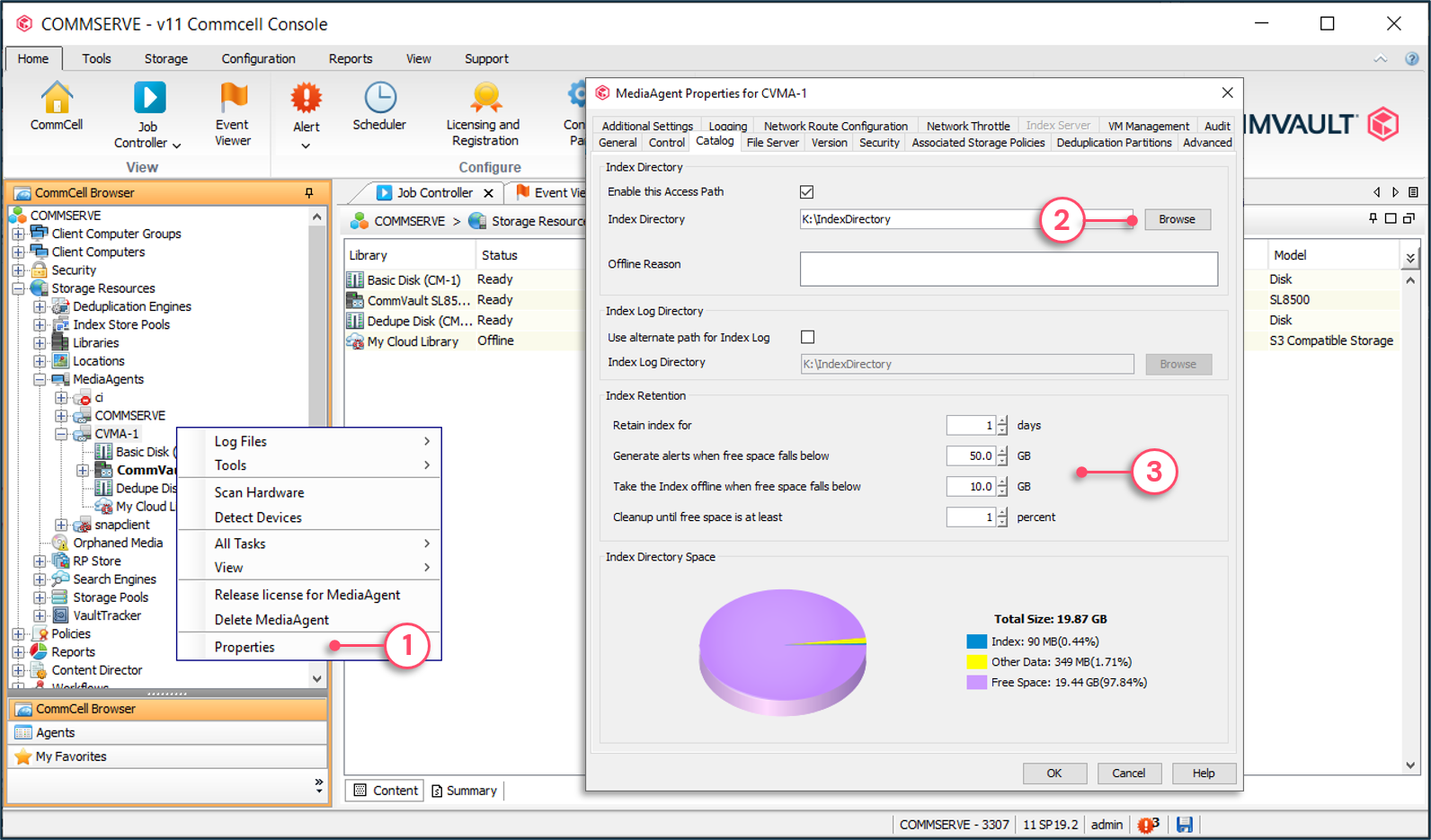
Apply Updates to the MediaAgents
No matter which procedure was used to install MediaAgents, it is important to validate that the MediaAgents are up to date with the software cache. To do so, click Client Computers in the CommCell browser and press F5 to refresh the view. Once refreshed, ensure that the 'Update Status' column displays 'Up-to-Date' for all MediaAgents.
To check update status of all Clients
1 - Select Client Computers in the CommCell Browser.
2 - Product version, Service Pack level and update status will be displayed in the Contents / Summary window.
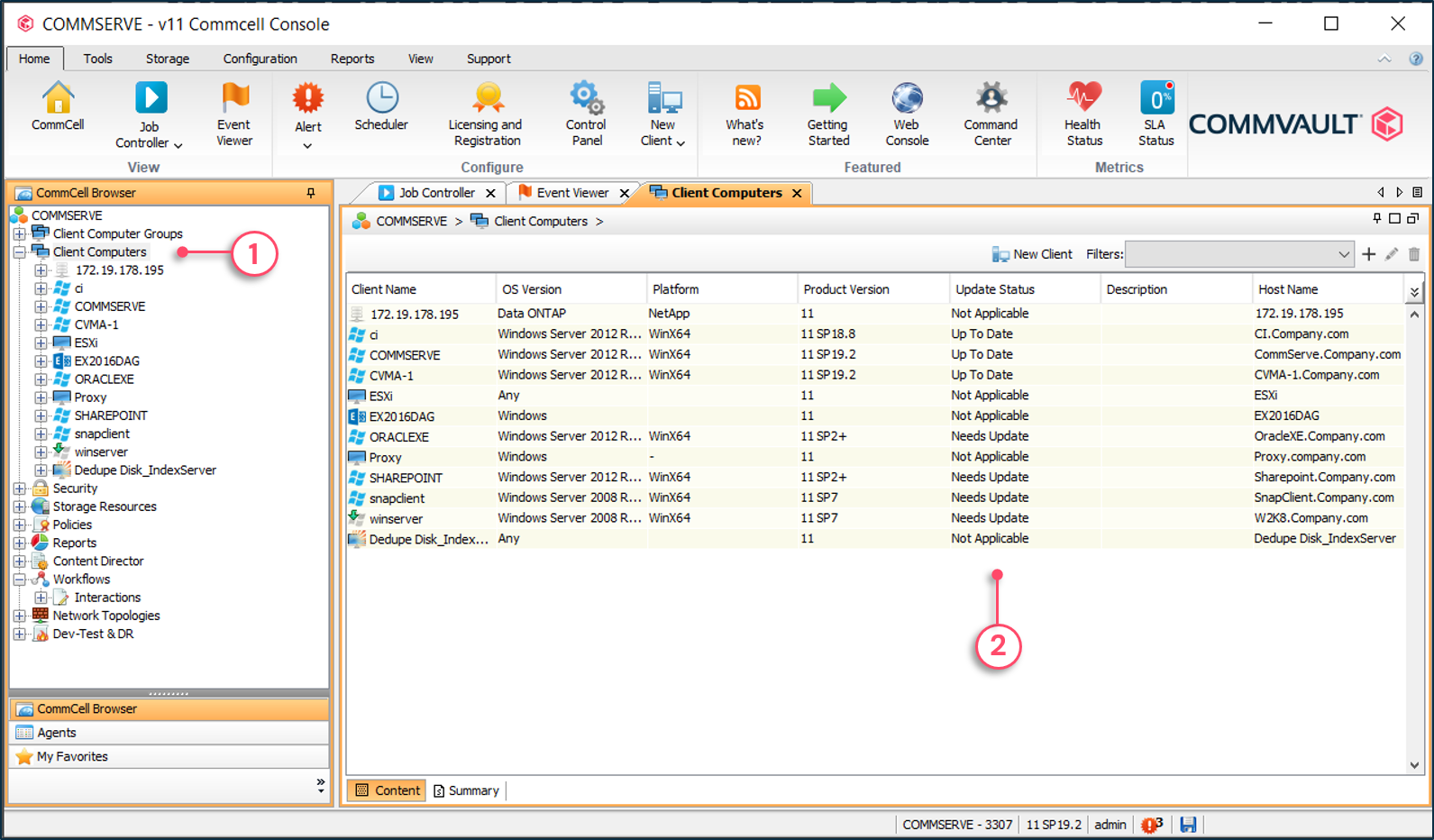
Copyright © 2021 Commvault | All Rights Reserved.