Commvault
Tools
Quick Links to Topics:
Credits:
Great thanks to Mike Byrne for his hard work with the screen captures!
Commvault® software supports a variety of tools that help you monitor, troubleshoot and resolve issues quickly to maintain a healthy environment. This section presents the most common tools available within the Commvault software.
CommCell® Console Tools
Troubleshooting problems that occur in the CommCell console involves finding and eliminating the cause of the problem. Encountering issues with the network, agents, or devices can be resolved quickly with a systematic approach that works best with the following tools:
- Job Controller
- Event Viewer
- Check Readiness Tool
- Libraries View
- Deduplication Engine View
- Admin Job History
- Backup Job History
Job Controller
From the Home menu | Job Controller
The Job Controller is the most useful tool that lets you monitor all currently active jobs within the CommCell® environment. Active jobs remain in the Job Controller for five minutes after the job completes, fails or is killed. A 'Filters' option is used to view only those jobs related to specific clients, client computer groups, and agents. Each active job has summary and detailed information available for viewing — and if a job encounters a problem, the status changes to indicate its current state. Note that double-clicking the job displays its detailed information, such as performance, error code and error description.
The Job Controller
1 - Currently active jobs and job status are displayed in the Job Controller.
2 - Add or apply Job Controller filters if needed.
3 - Pause & Play buttons are used
to freeze and unfreeze the Job Controller window refresh. It does not pause the actual jobs.
4 - CommCell® summary data for all active jobs and streams.
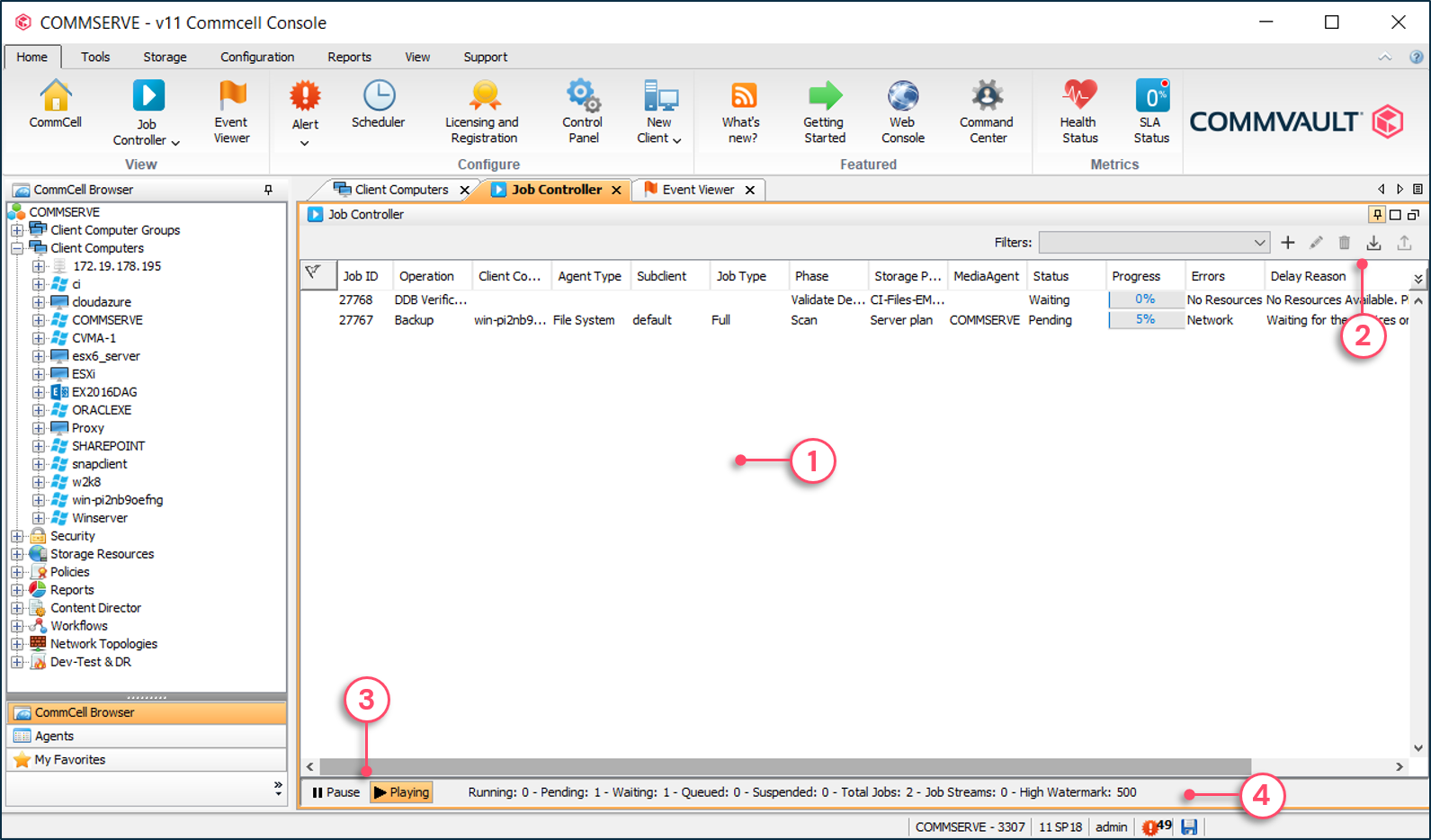
To view job details
1 - Right-click on job and select Detail or double-click on job.
2 - Details for job can be viewed including general information, progress, streams and media usage.
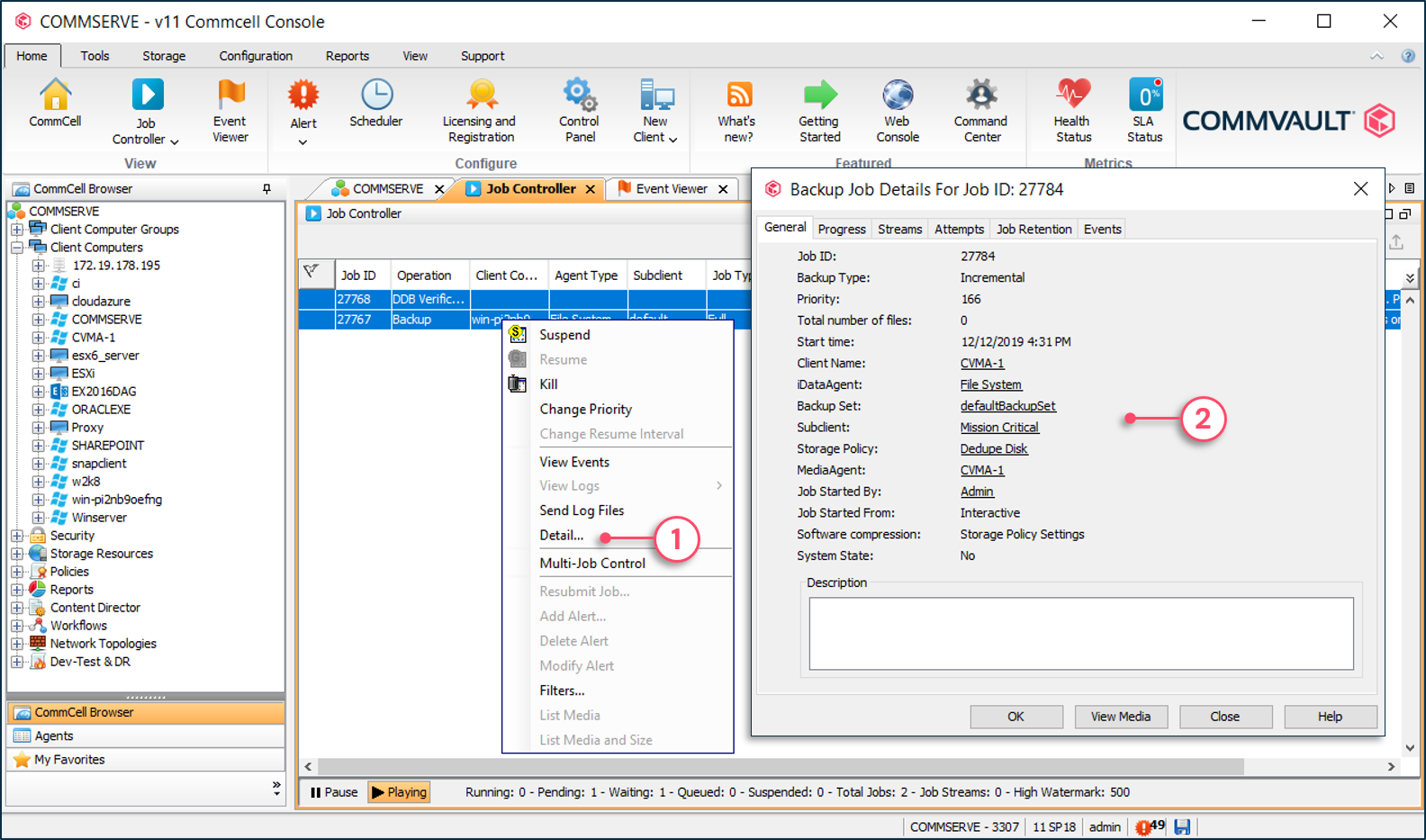
Event Viewer
From the Home menu | Event Viewer
All Commvault® software related events, whether triggered by the CommServe® server, MediaAgents or clients, are reported in the Event Viewer. By default, 200 events are displayed in the Event Viewer, but the event log will maintain up to 10,000 events or 7 days of events. These options are configured in the System Settings applet in the Control Panel.
The Event Viewer
1 - Click to see all events or focused events.
2 - Set a time range for the Focused Events tab.
3 - Job severity icons allows to quickly gauge events.
4 - Event details are displayed.
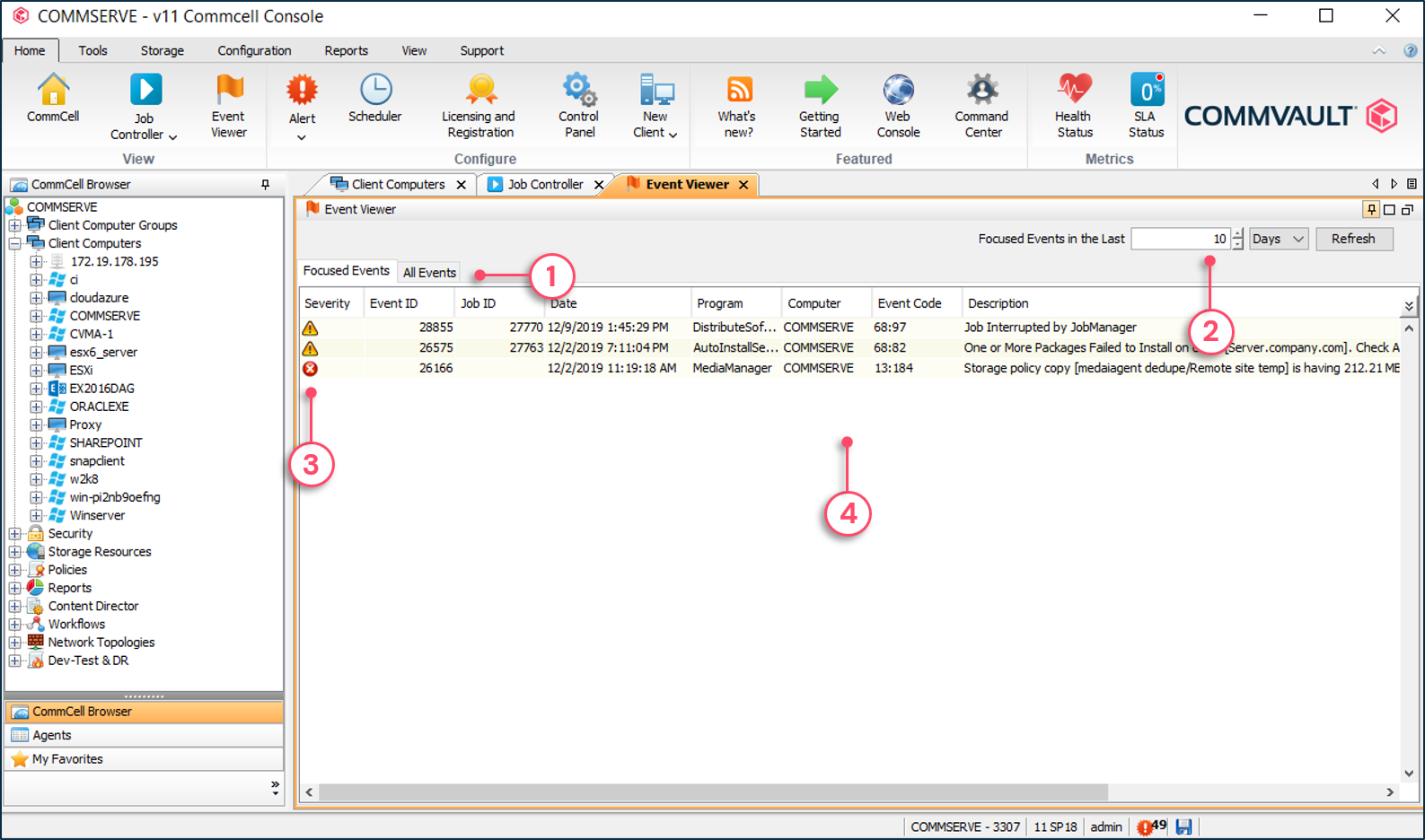
5 - Pause & Play buttons to freeze and unfreeze Event Viewer window refresh.
6 - Maximum number of events that will be displayed.
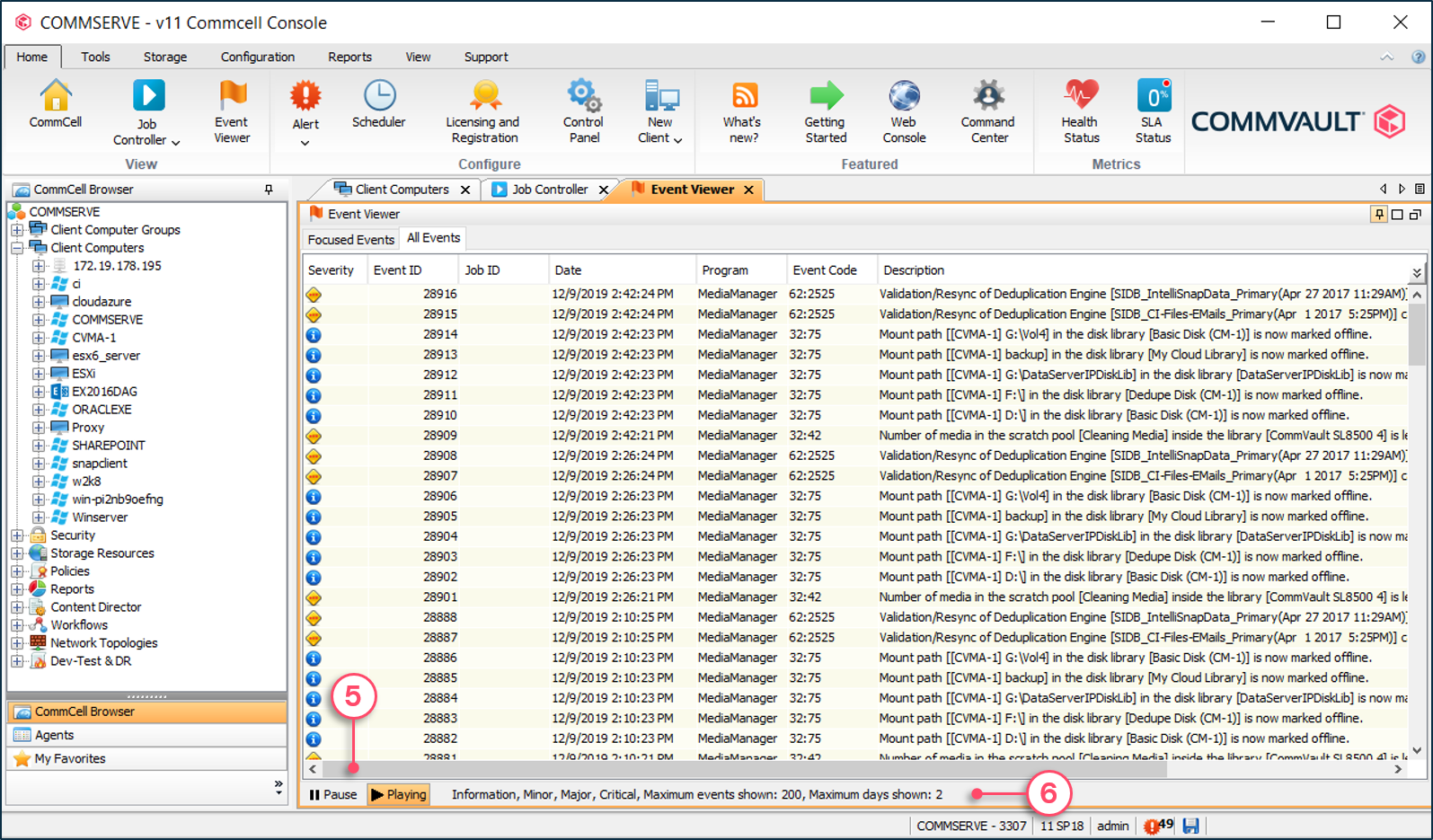
Check Readiness tool
Right-click the client | Click All Tasks | Check Readiness
The Check Readiness command checks whether the CommServe® Server and MediaAgent can communicate with the client machine. Determining connectivity to the client is useful when troubleshooting communication issues.
Points validated by the check readiness tool:
- Network connectivity from the client to the CommServe® server and MediaAgent (network, ports, DNS resolution)
- Library availability
- Free space for a disk library or scratch tapes for a tape library
To check a client readiness
1 - Right-click the client | All Tasks | Check Readiness.
2 - The Check Readiness will verify connectivity to the Client and all MediaAgents defined as data paths within the Client as well as backup resources.
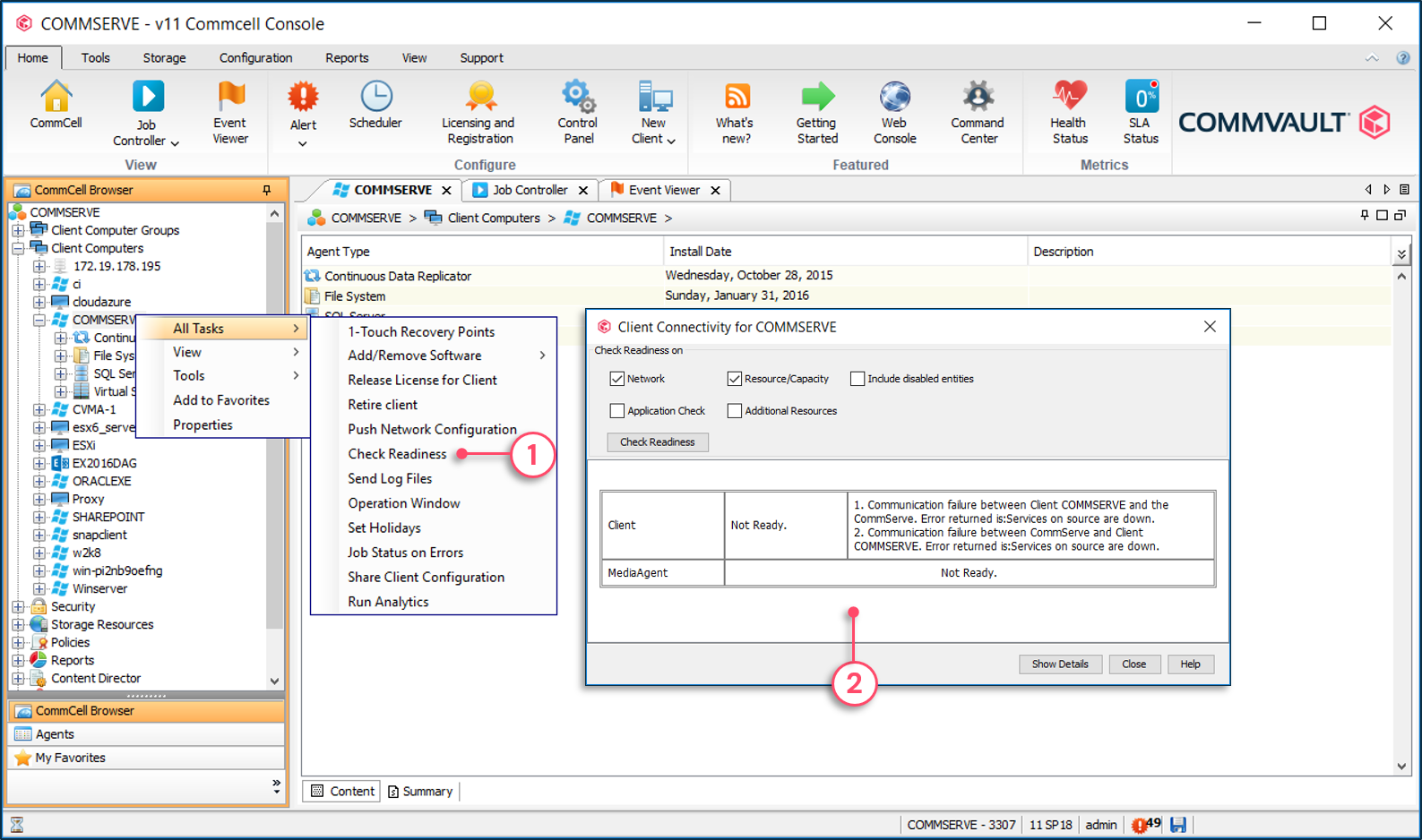
The Libraries View
In the CommCell® Browser | Expand Storage Resources | Click Libraries
The Libraries view provides real-time status of all libraries. If a disk library is selected, the status of all mount paths is displayed. If a tape library master pool is selected, it displays the status of all drives.
To view storage resource status
1 - Expand Storage Resources | click Libraries to expand container.
2 - Displays the status of all libraries.
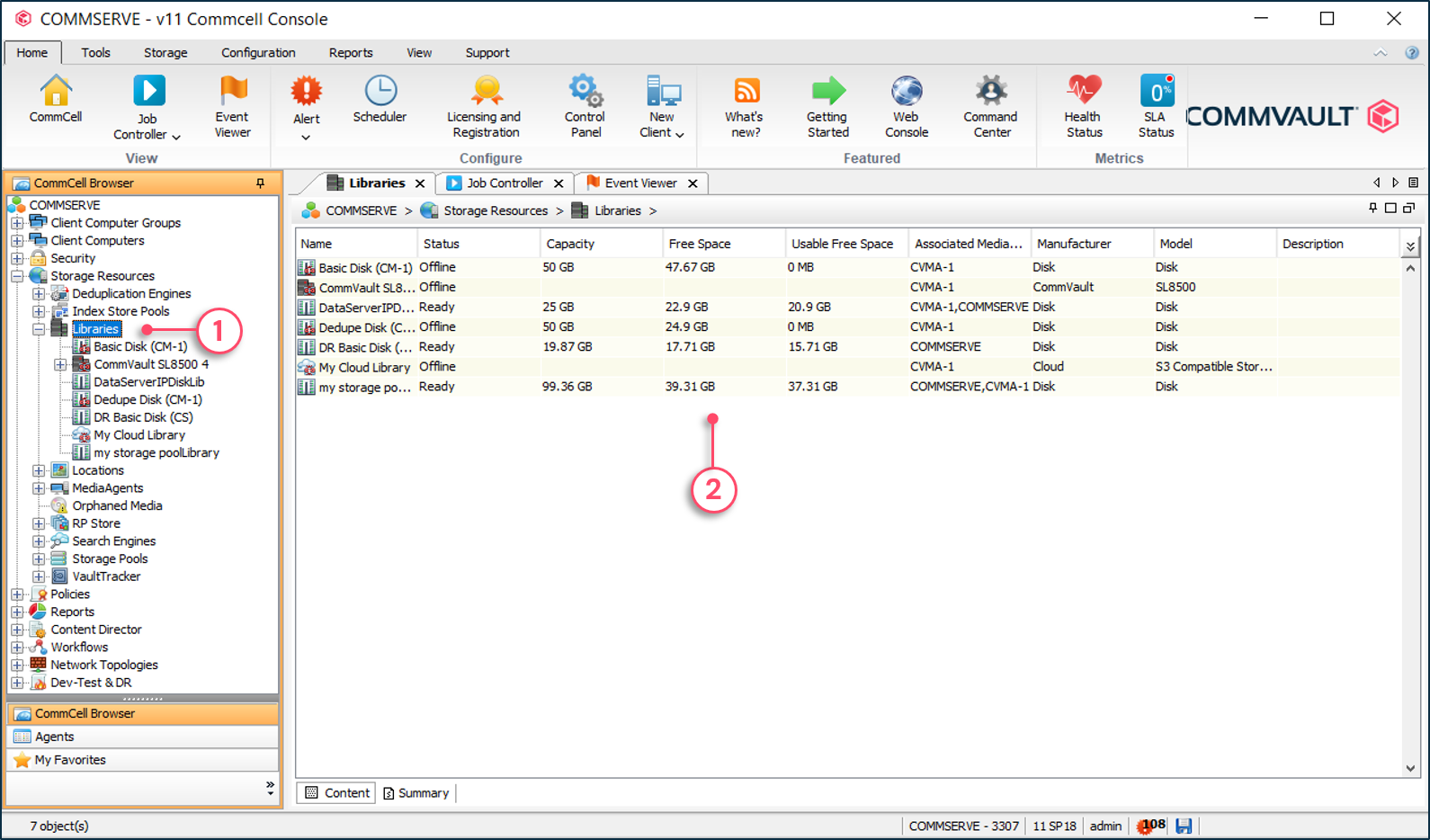
3 - Clicking a tape library MasterPool displays the status of all tape drives.
4 - Clicking a disk library displays the status of all its mount paths.
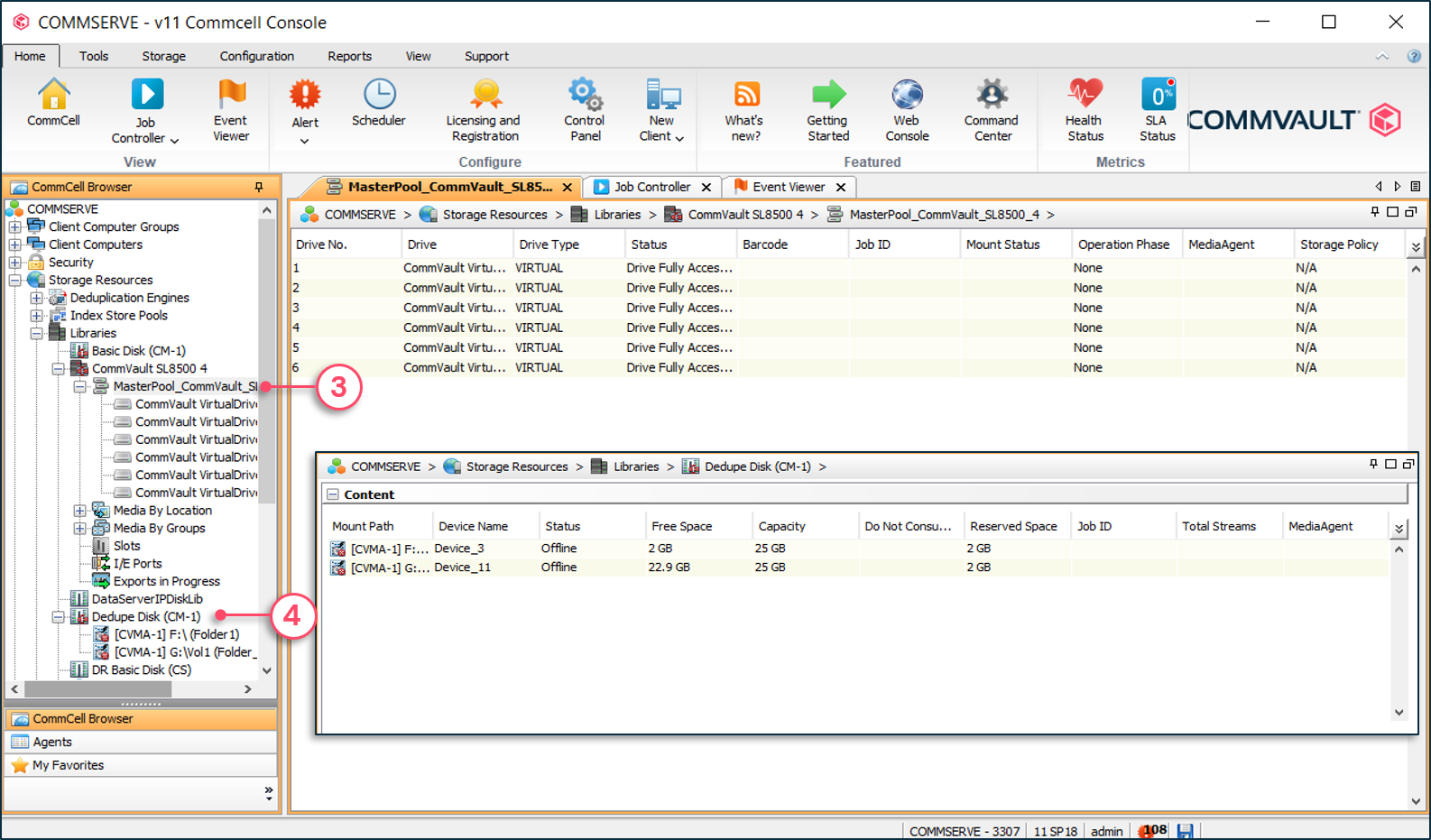
The Deduplication Engines View
In the CommCell® Browser | Expand Storage Resources | Click Deduplication Engines
The Deduplication Engines view displays information about the Deduplication Databases (DDB). The engine provides performance metrics and information about records in the DDB, such as the number of records present and the number of records pending deletion. It also displays the last DDB backup date.
Monitoring performance of the DDBs is crucial. An underperforming DDB can significantly affect backup and auxiliary copy performances.
To validate deduplication database performances
1 - Expand Storage Resources | Deduplication Engines | Select and expand a Deduplication policy | Expand the DDB display and click on a ddb partition.
2 - The Properties section displays information about the DDB partition including information on the last DDB backup time.
3 - Displays the response time of the database for queries and inserts.
4 - Click to export DDB partition information. Details can be exported to PDF, XLS and MHTML formats.
5 - Additional information of the deduplication partition including graphs and statistics can be viewed in the details pane.
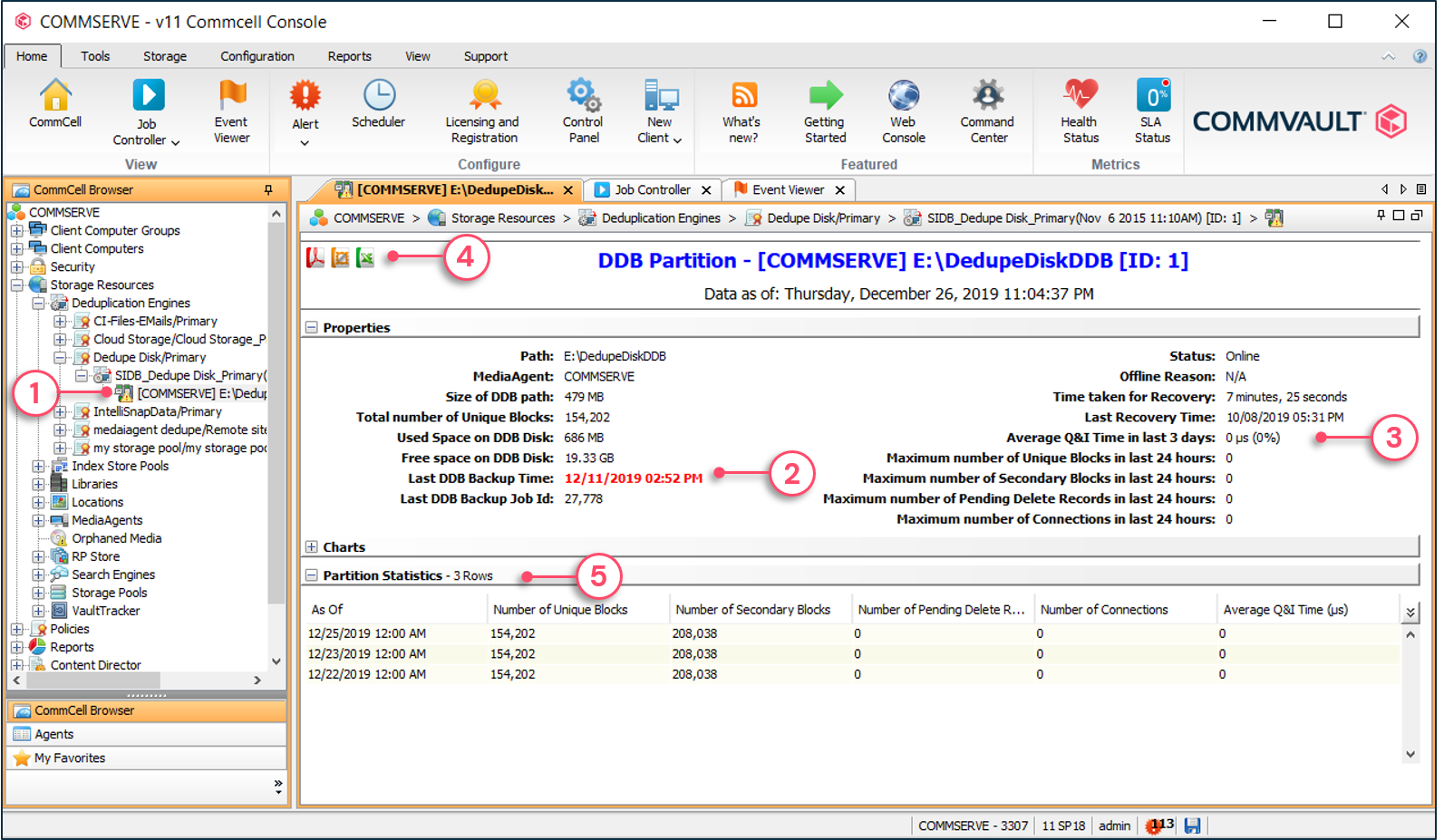
The Admin Job History
Right-click the CommServe® server | Click View | Admin Job History
CommCell® administrative jobs, such as DR backups, auxiliary copies and data aging are important tasks to ensure and maintain a healthy environment. The administrative job history provides administrative jobs information, even if the job is not in the Job Controller view anymore. When jobs display, you can view detailed information such as error codes by double-clicking on the job.
To view administrative job history
1 - Right-click the CommServe® server | View | Admin Job History.
2 - Choose the job type.
3 - Choose the time range.
4 - Choose any additional required filters.
5 - Jobs are displayed and can be double-clicked to get detailed information.
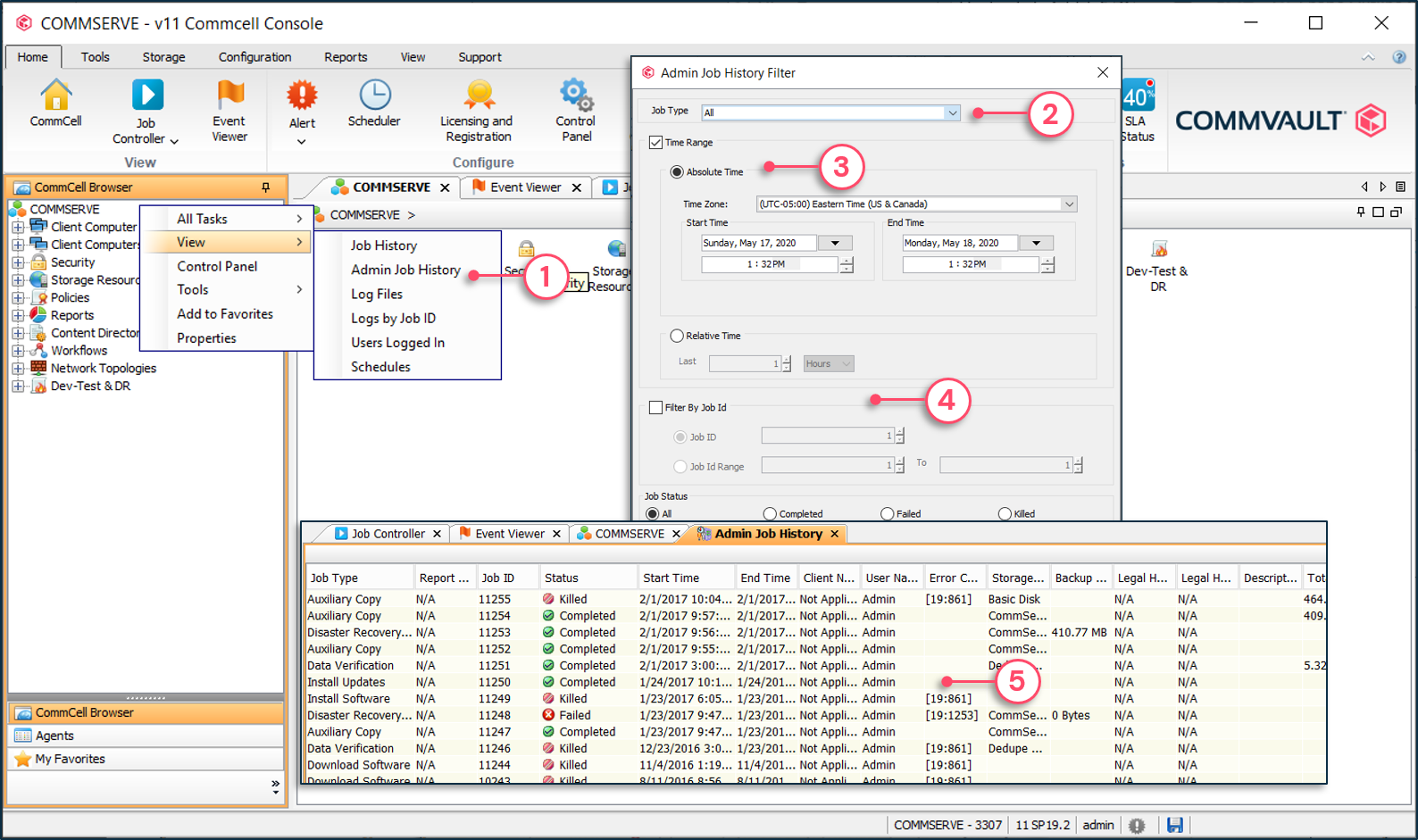
The Backup Job History
Right-click the client | Click View | Backup History
Backup job history let you access the history of clients' backup jobs, even when they are no longer available in the Job Controller.
To view Job History
1 - Right-click Client, Agent of Data Set | View | Backup or Restore History.
2 - Select viewing filter criteria.
3 - Job history will be displayed in the details window.
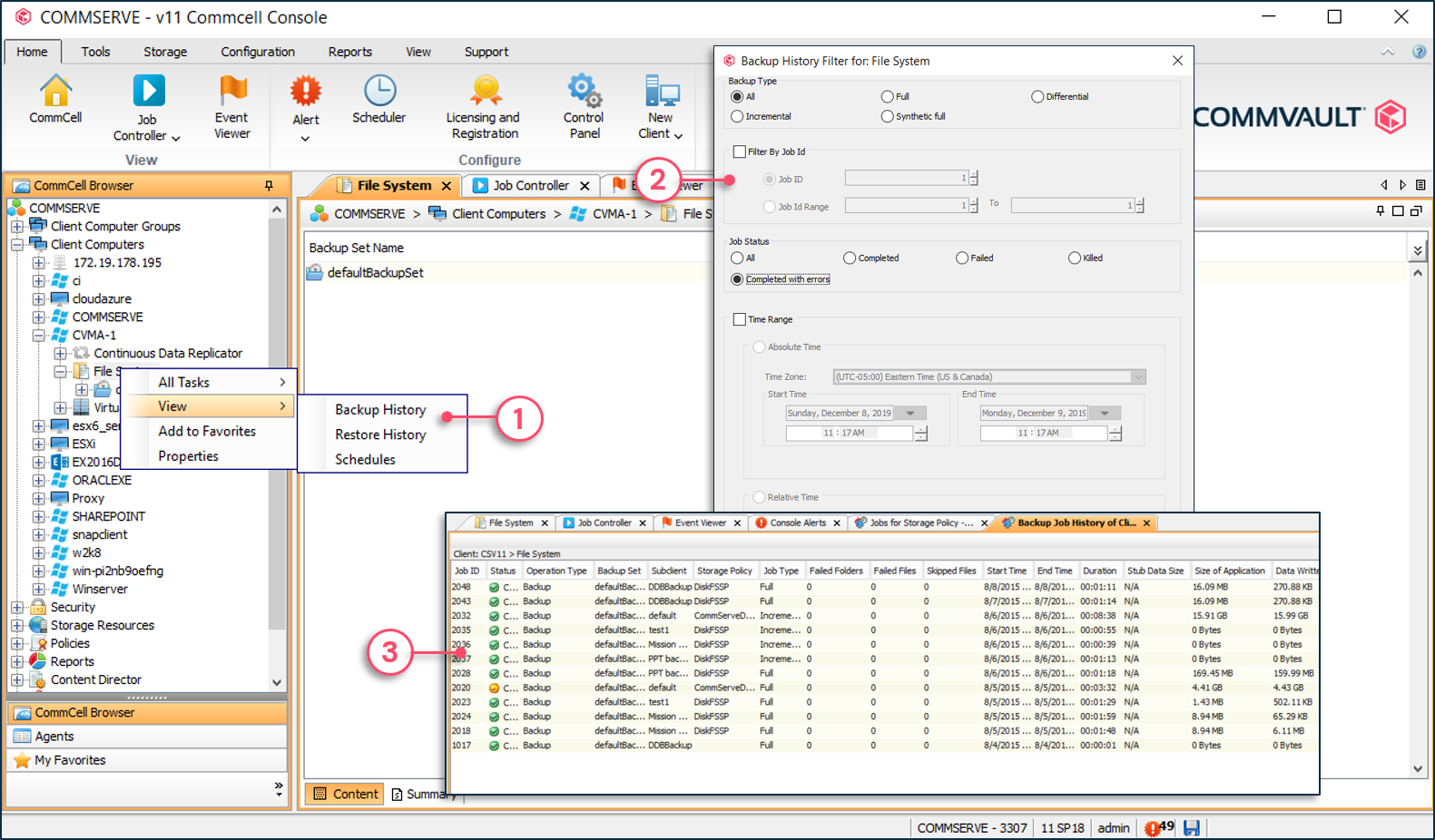

Commvault® Software Support Tools
Commvault Software provides several tools that are launched from the command line, or from the CommCell® console. These tools are available in the Base folder of the Commvault software:
Process Manager
CVPing
CVIPInfo
Network Test Tool
TapeToolGUI
Process Manager
Each operation in the CommCell® console may have processes associated with the operation. From the Process Manager, you can view processes and information about each one, such as the CPU usage and memory usage. The Process Manager has tabs that provide information about controlling services and log files, and has buttons to stop, start or recycle Commvault® services.
The Process Manager General tab
1 - From the Apps tiles window | Click Process Manager.
2 - Click the General tab.
3 - Provides information about the Commvault® software installed on the system.
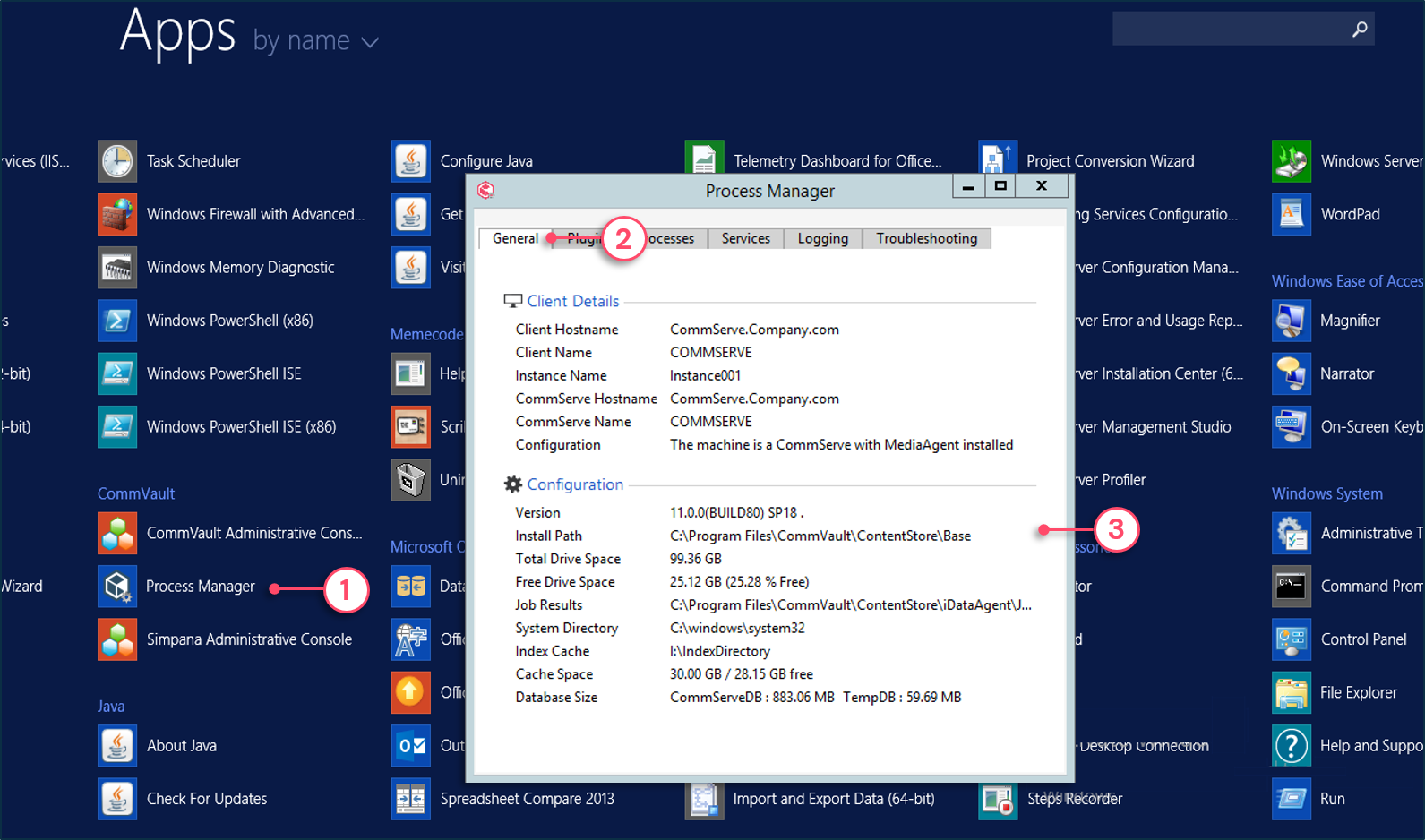
The Process Manager Processes tab
1 - From the Apps tiles window | Click Process Manager.
2 - Click the Processes tab.
3 - Provides CPU and memory usage information for each Commvault® related processes.
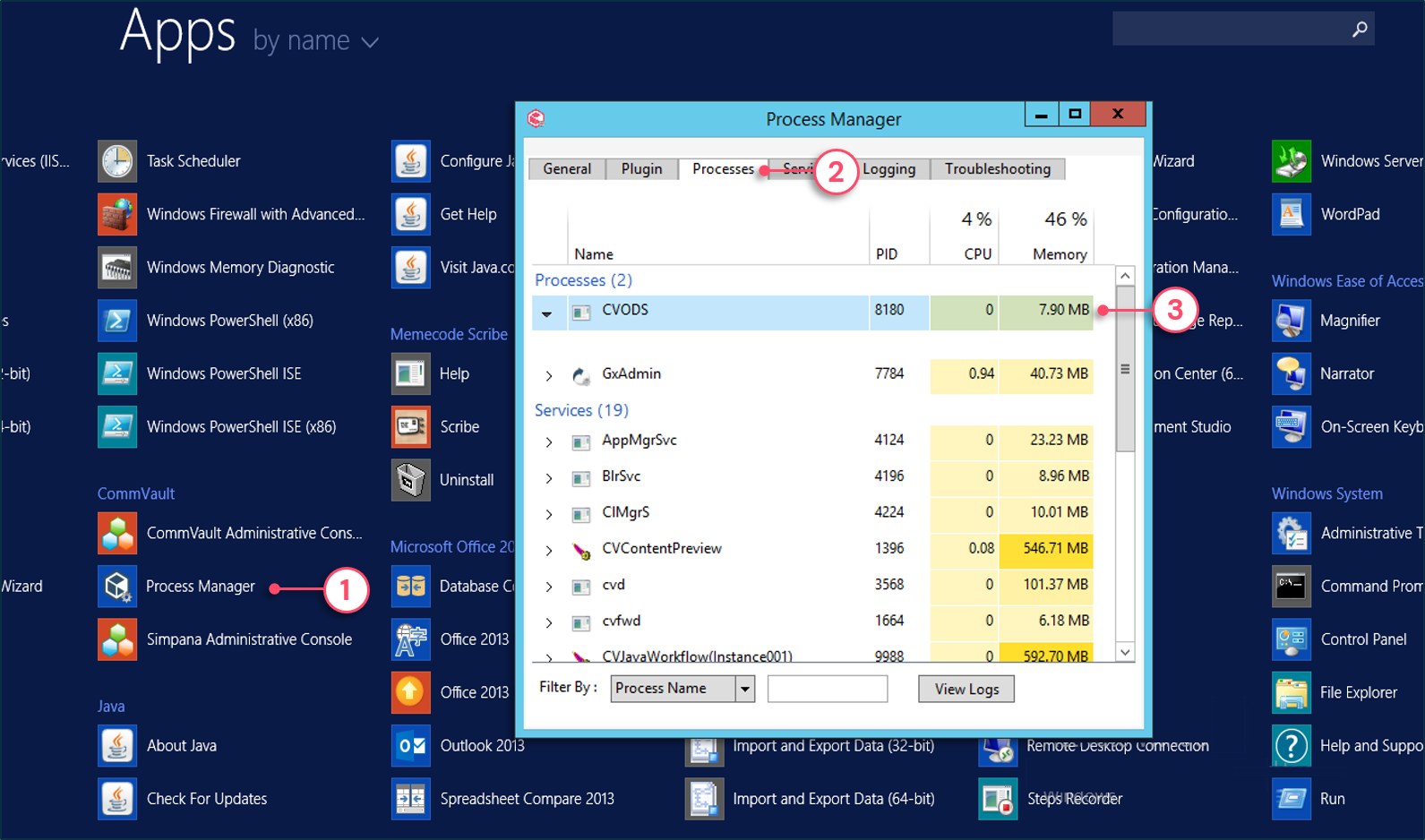
The Process Manager Services
1 - From the Apps tiles window | Click Process Manager.
2 - Click the Services tab.
3 - Check to start services automatically on OS startup.
4 - Click All Services to control all services or click a section to control the services under the section name.
5 - Click Start, Stop or Recycle.
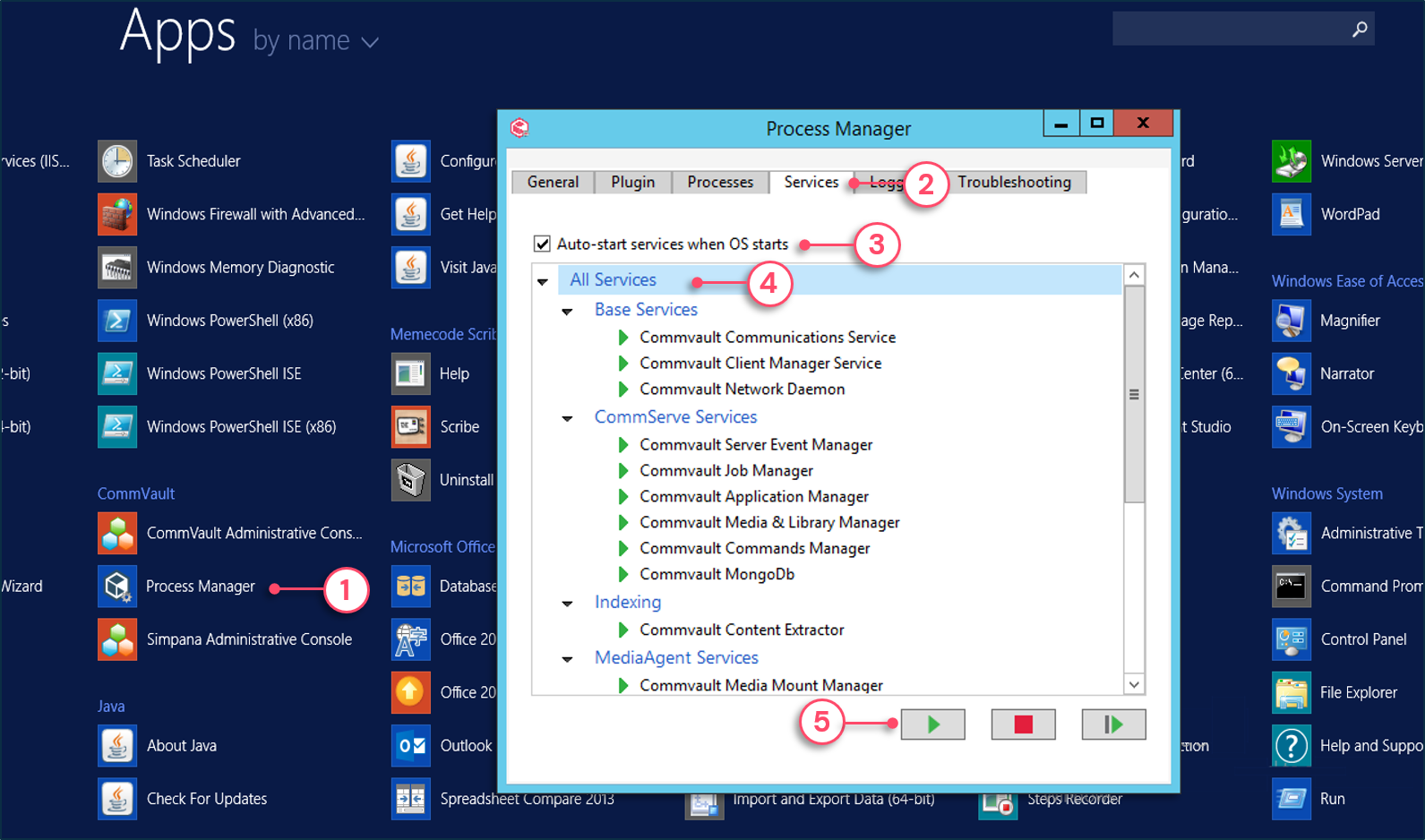
CVPing
The CVPing tool validates network, as well as port connectivity. This tool is useful when troubleshooting issues when implementing firewall rules.
CVPing command syntax:
cvping <address> <IP Family> -Port <port number>
Where:
Address: is the DNS name or the IP address
IP Family: is either -UseIPv4 or -UseIPv6
Port number: The port number to use
To use CVPing
1 - In a command prompt, navigate to the Base folder.
2 - Type the CVPing command.
3 - The result displays if connection was successful or failed.
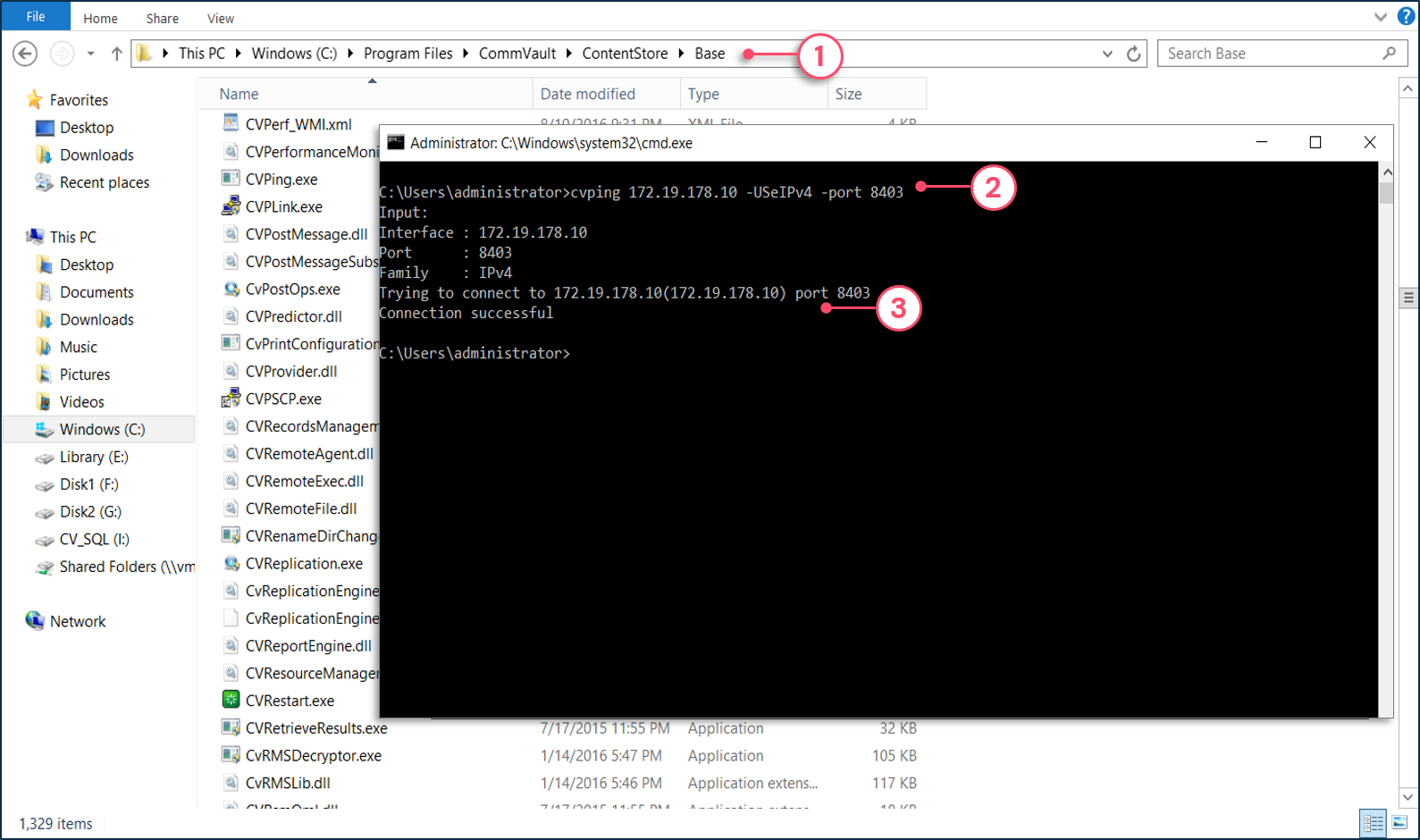
CVIPInfo
CVIPInfo tool validates forward and reverse DNS resolution. It is important to remember that Commvault® software frequently uses the reverse DNS zone.
CVIPInfo command syntax:
cvipinfo <IP Family> <address>
Where:
IP Family: is either IPv4 or IPv6 or Any
Address: is the DNS name
To use CVIPInfo
1 - In a command prompt, navigate to the Base folder.
2 - Type the CVIPInfo command.
3 - The result displays if forward and reverse DNS resolution was successful or failed.
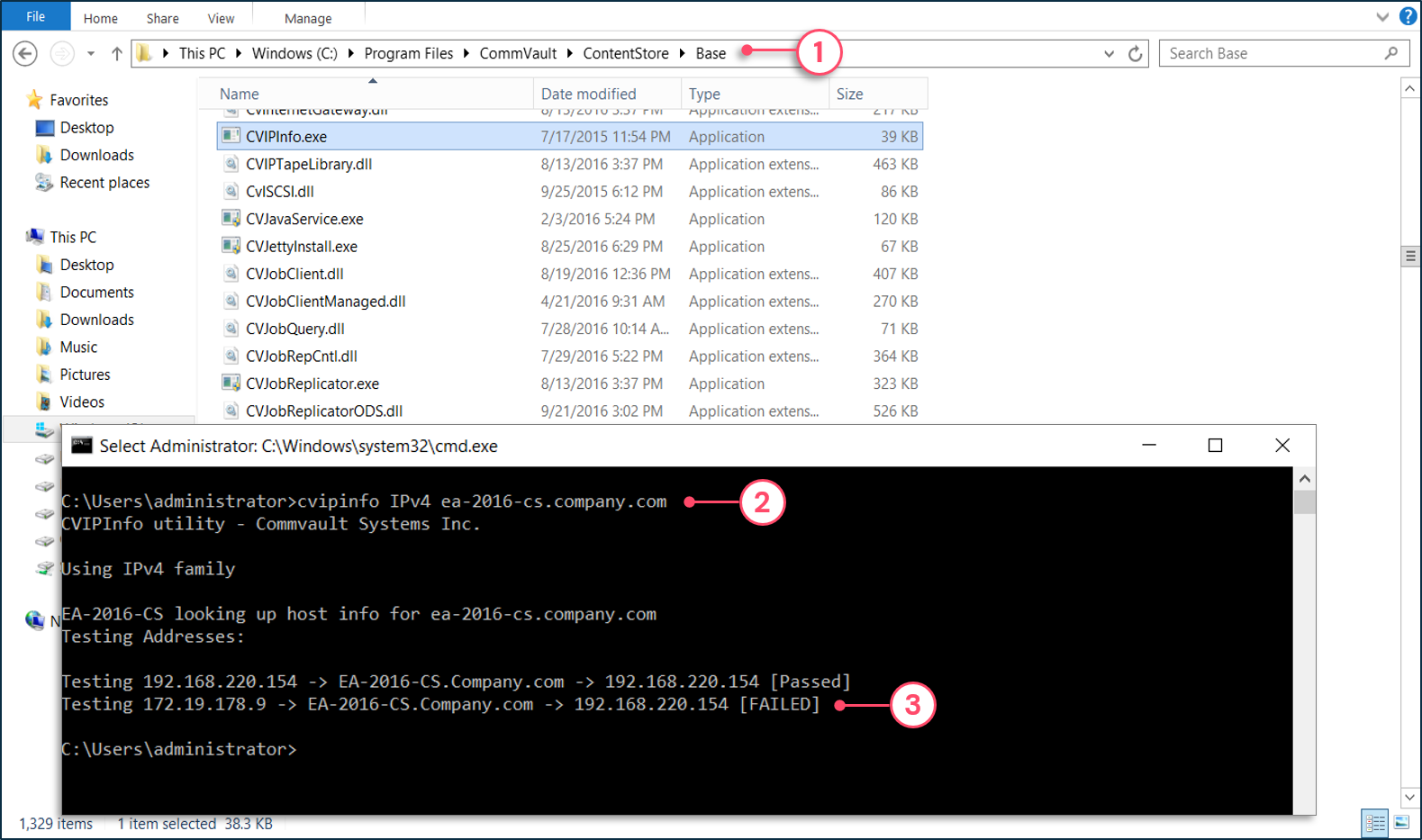
Network Test Tool
The Network Test Tool verifies network connectivity between CommCell® components. It provides a single interface to all basic network tests for troubleshooting network connectivity and data transmission issues between any two CommCell components.
Possible modes for the Network Test Tool:
Executing a host name lookup
Verifying service status
Verify connectivity (server and client mode)
Executing a Host Name Lookup
This mode is available to execute a host name lookup, which is similar to a CVIPinfo or an nslookup command.
CVNetworkTestTool in host name lookup mode
1 - In a command prompt, navigate to the Base folder.
2 - Choose the Lookup tab.
3 - Provide the client name.
4 - Displays the status of the lookup and the log entries for the command.

Verifying service status
This mode validates if Commvault® software services installed on the target machine are up-and-running and reachable.
CVNetworkTestTool in service check mode
1 - In a command prompt, navigate to the Base folder.
2 - Choose the Service Check tab.
3 - Provide the hostname and client name.
4 - Choose the roles installed on the machine.
5 - Displays the status of the service check and the log entries for the command.
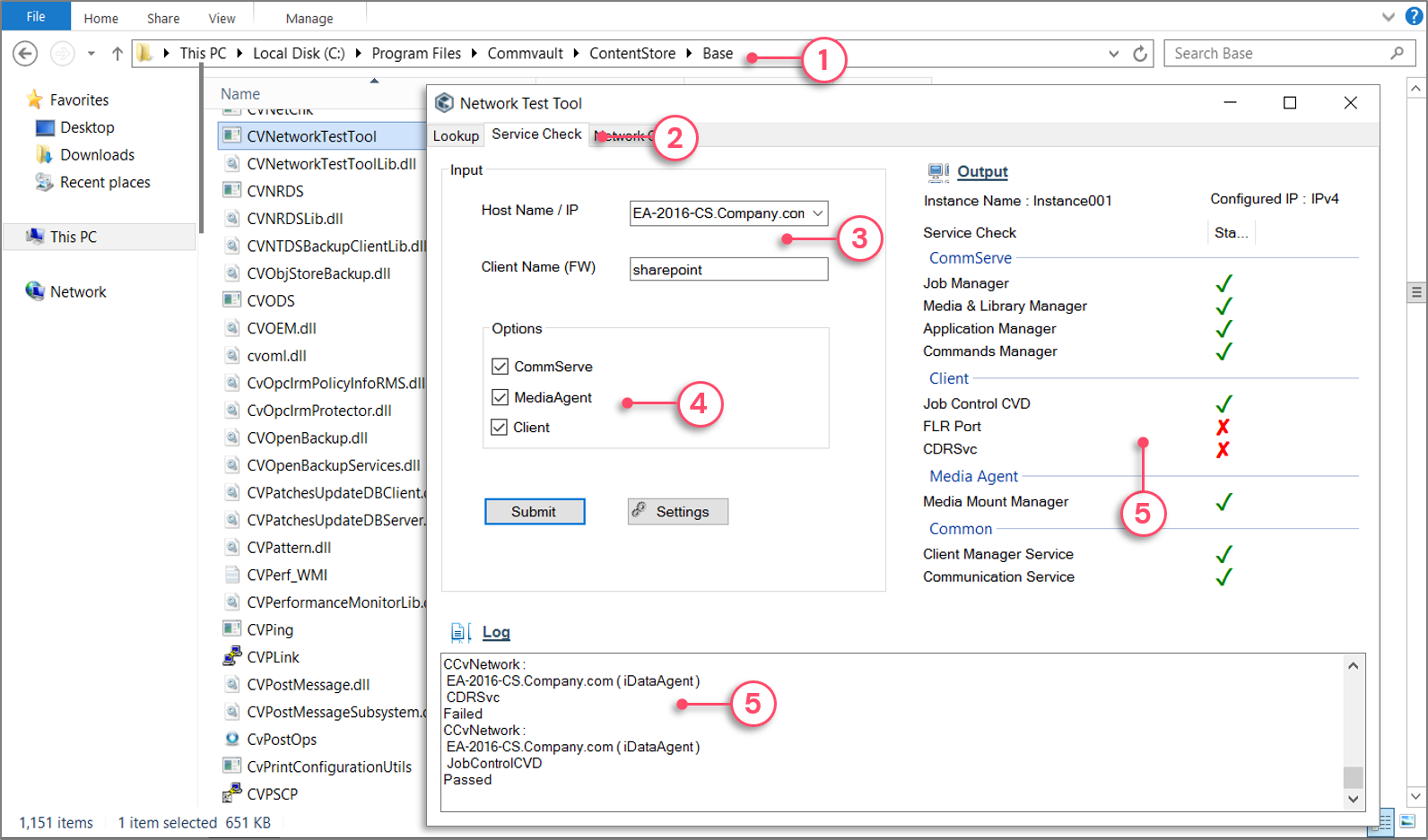
Verifying Network Connectivity in Server Mode
This mode validates network connectivity and bandwidth throughput between two servers. The servers could be clients, MediaAgents, or the CommServe® server. It is helpful to validate the throughput between a client and its target MediaAgent, or between two MediaAgents in preparation to implement DASH copies.
This tool works in two modes:
Server mode – This is started on the target server and acts as the listener.
Client mode – This is executed on the source machine and will connect to the target machine's listener to run the test.
CVNetworkTestTool in network check Server mode
1 - On the target server, navigate to the Base folder and execute CVNetworkTestTool.exe.
2 - Choose the Network Check tab and select Server.
3 - Provide the IP address and a port to which the listener will be bound.
4 - Click the play button to start the listener.
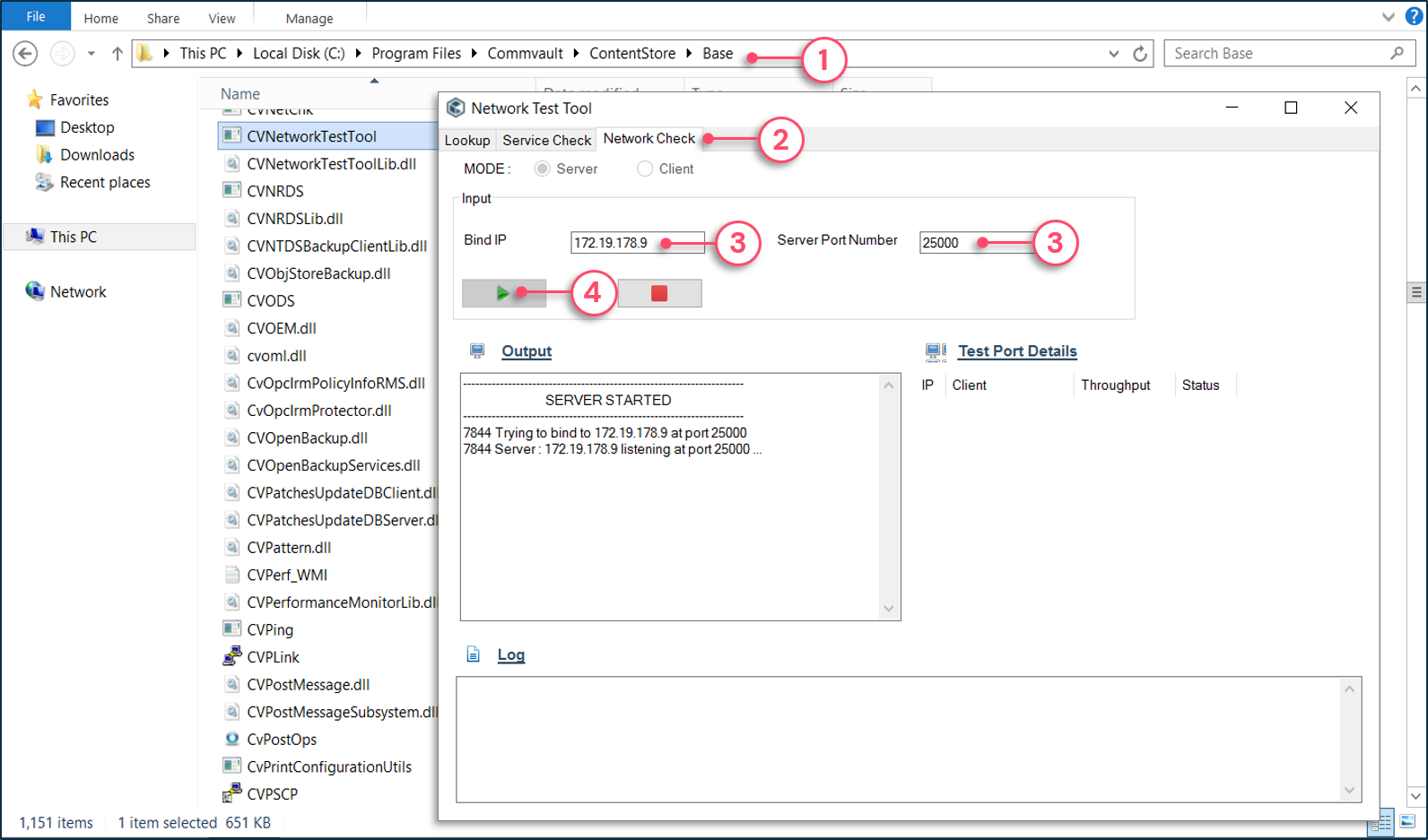
To run a CVNetworkTestTool Network Check
1 - On the target server, navigate to the Base folder and execute CVNetworkTestTool.exe.
2 - Choose the Network Check tab and select Server.
3 - Provide the IP address and a port to which the listener will be bound.
4 - Click the play button to start the listener.
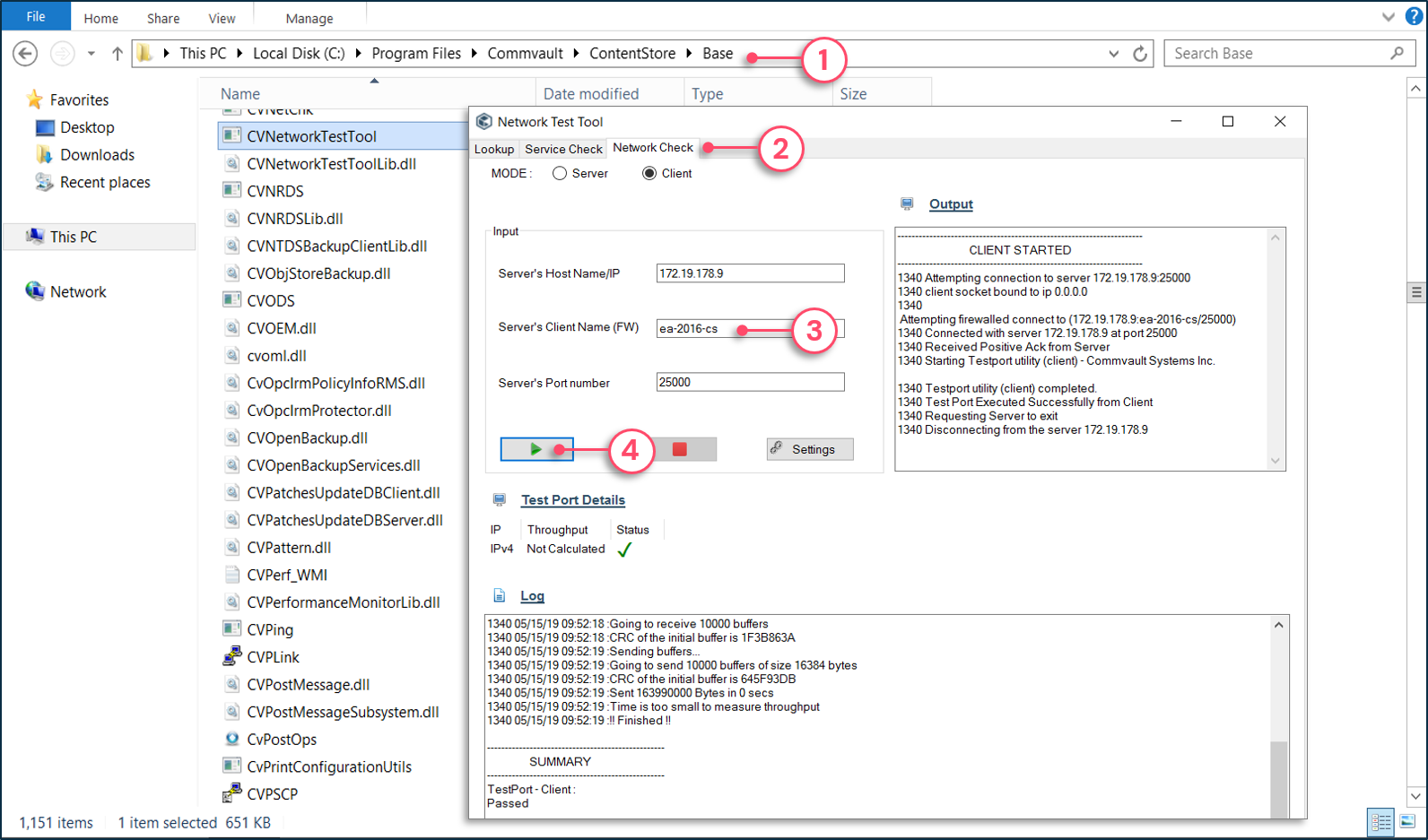
TapeToolGUI
The TapeToolGUI tool is used to troubleshoot media in the library and run performance testing on the mounted media. The TapeToolGui is also available as a command line interface, called TapeTool.
Use the TapeToolGui to perform the following functions:
Read and write data to the media
Read the On Media Label (OML)
Read the tape marks
Format the media
Set the tape tension
Copy the media
Unload the media
To use TapeToolGUI
1 - Navigate to the Base folder and execute TapeToolGUI.exe.
2 - Select the desired task to execute.
3 - Set the task options, such as the tape name.
4 - Click Start to execute the task.
5 - The detailed result is displayed.
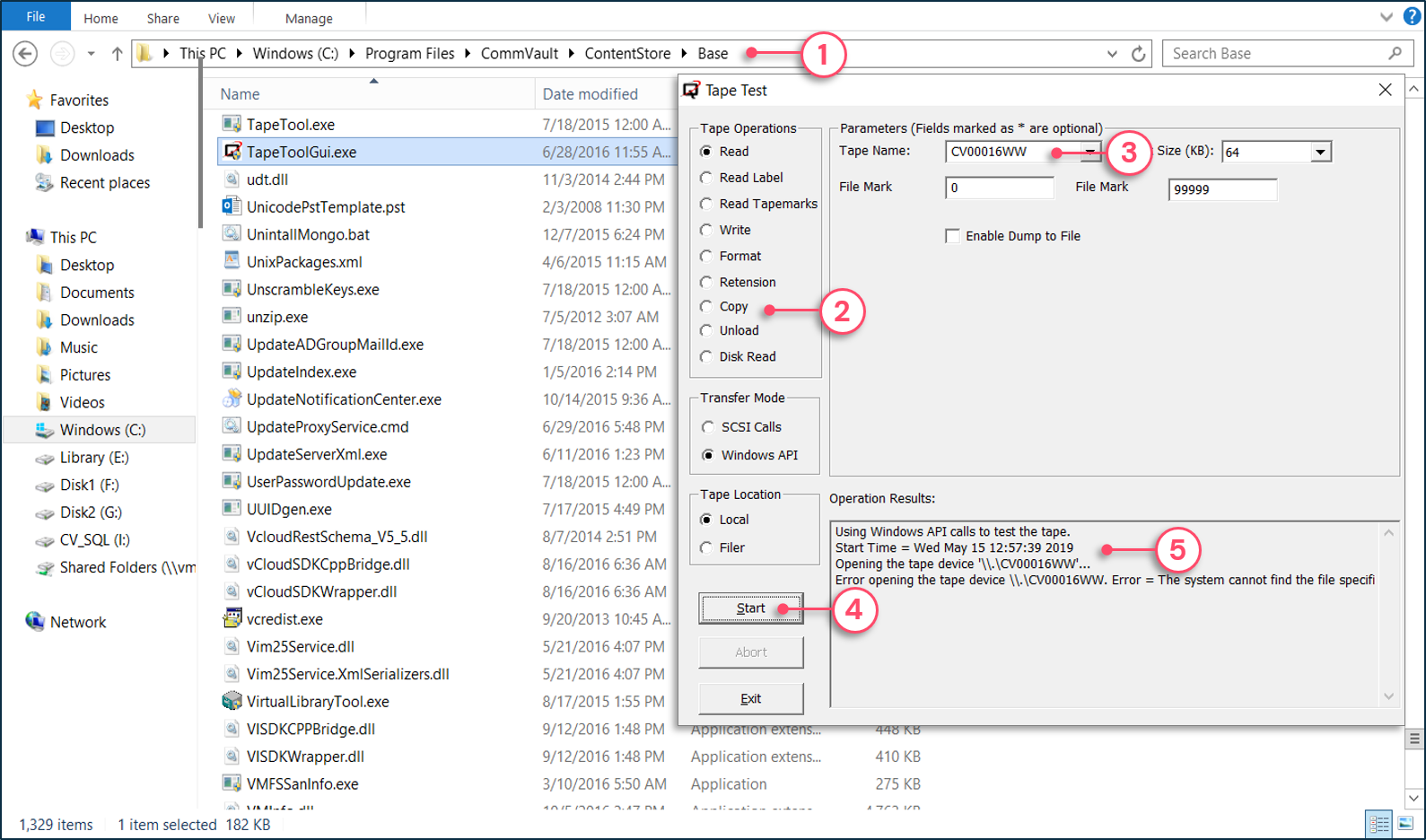
Tip: Risks of Using the TapeToolGUI tool with Media
The TapeToolGUI tool does not connect with the Commvault® software and does not know about the contents of tapes. Therefore, when using the tool to perform a destructive operation on a media, such as a write, format, or target for a copy media operation, ensure that the media that you type in the Tape Name box, is a scratch tape and contains no data. Otherwise, the backup data can potentially be destroyed.
Copyright © 2021 Commvault | All Rights Reserved.