Commvault
Log Files
Quick Links to Topics:
Credits:
Great thanks to Mike Byrne for his hard work with the screen captures!
Log files provide the processing details of operations that occur in a CommCell® environment. By default, log files are automatically created in the <software_install_path>/Log Files folder.
Most processes each have a dedicated log file, apart from some exceptions. Each log file has a size limit of 5MB. Once it reaches its size limit, the log file is closed and a new log file is started. There is also a maximum number of log file versions that are kept. Once the maximum number of files is reached, the oldest is deleted.
Maximum number of log files per process:
Process Name | Maximum Number of Files |
|---|---|
archiveIndex.log | 5 |
Auxcopy.log | 5 |
AuxCopyMgr.log | 5 |
CIReader.log | 5 |
clBackup.log | 5 |
CreateIndex.log | 5 |
CVD.log | 10 |
CVJobReplicator.log | 5 |
CVMA.log | 3 |
DataAging.log | 3 |
DataVerf.log | 5 |
DDBRecovery.log | 5 |
FileScan.log | 2 |
IndexCacheCleanup.log | 5 |
IndexCacheServer.log | 3 |
IndexingService.log | 5 |
JobManager.log | 3 |
LibraryServer.log | 3 |
MediaManager.log | 3 |
MediaManagerPrune.log | 10 |
PSTMigrator.log | 5 |
SnapManager.log | 10 |
UpdateIndex.log | 5 |
Vsbkp.log | 5 |
Vsdiscovery.log | 5 |
Vsvrst.log | 5 |
Viewing Log Files in the CommCell® Console
Right-click the job or the client | Click View | Log Files
The CommCell® console provides a simple way to view logs for a client, a job in the Job Controller, or a job in the Job History.
To view the log files of a job
1 - Right-click the job | View Logs | Select the logs to view.
2 - Specifies from which server and log files entries are extracted.
3 - Displays the extracted entries relevant to the job.
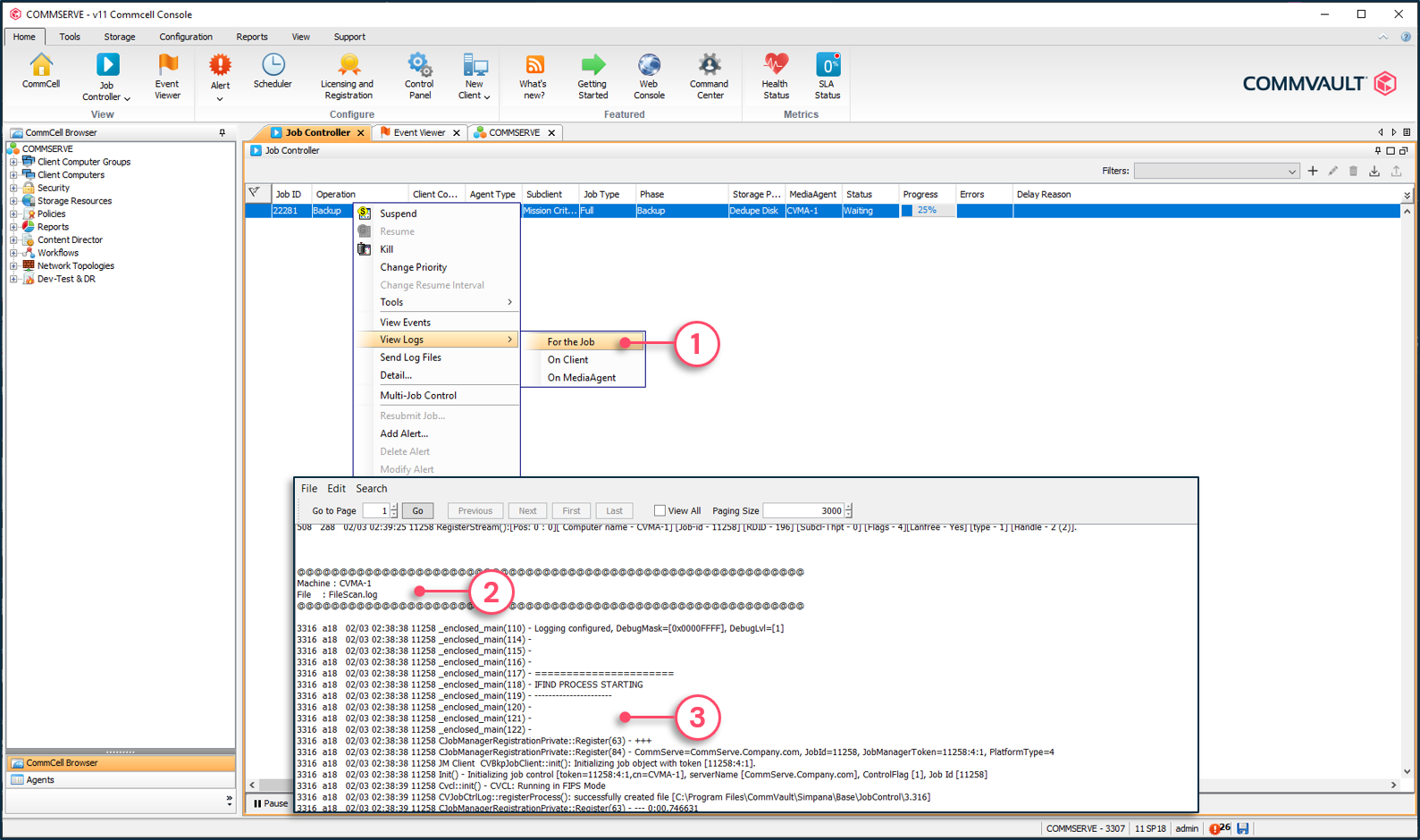
To view the log files of a client
1 - Right-click the client | View | Log Files.
2 - Select the desired log file and click Open.
3 - Displays the log file content.
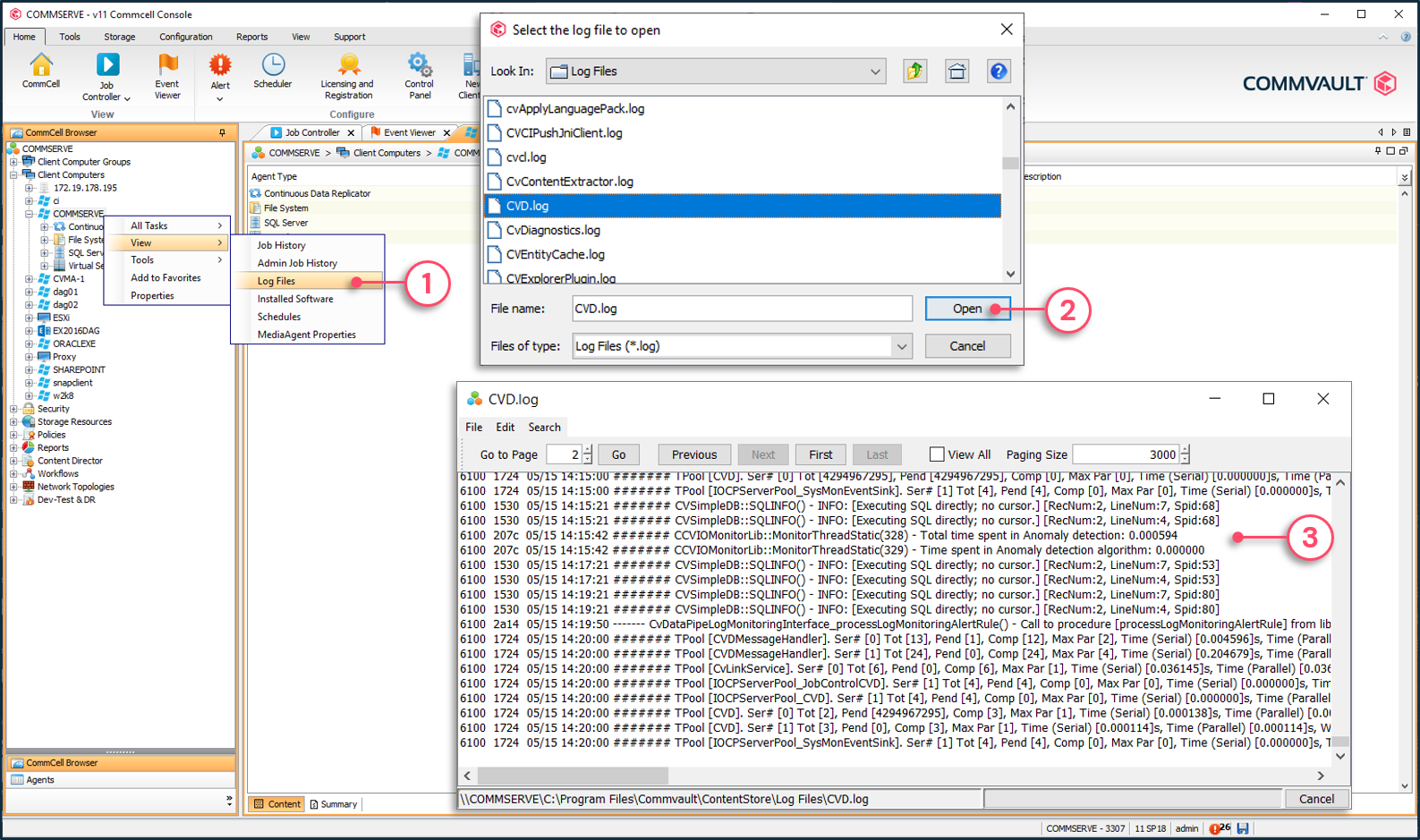
Note: To refresh the Log File content of the view, you must close and re-open the log file.

Working with Log Files
The maximum number and size of log files can be modified from the Process Manager. Use this tool to change the default values for any log file.
The Process Manager Logging tab
1 - From the Apps tiles window | Click Process Manager.
2 - Click the Logging tab.
3 - Click a field to set the debug level, maximum file size or maximum number of versions.
4 - Click Apply.
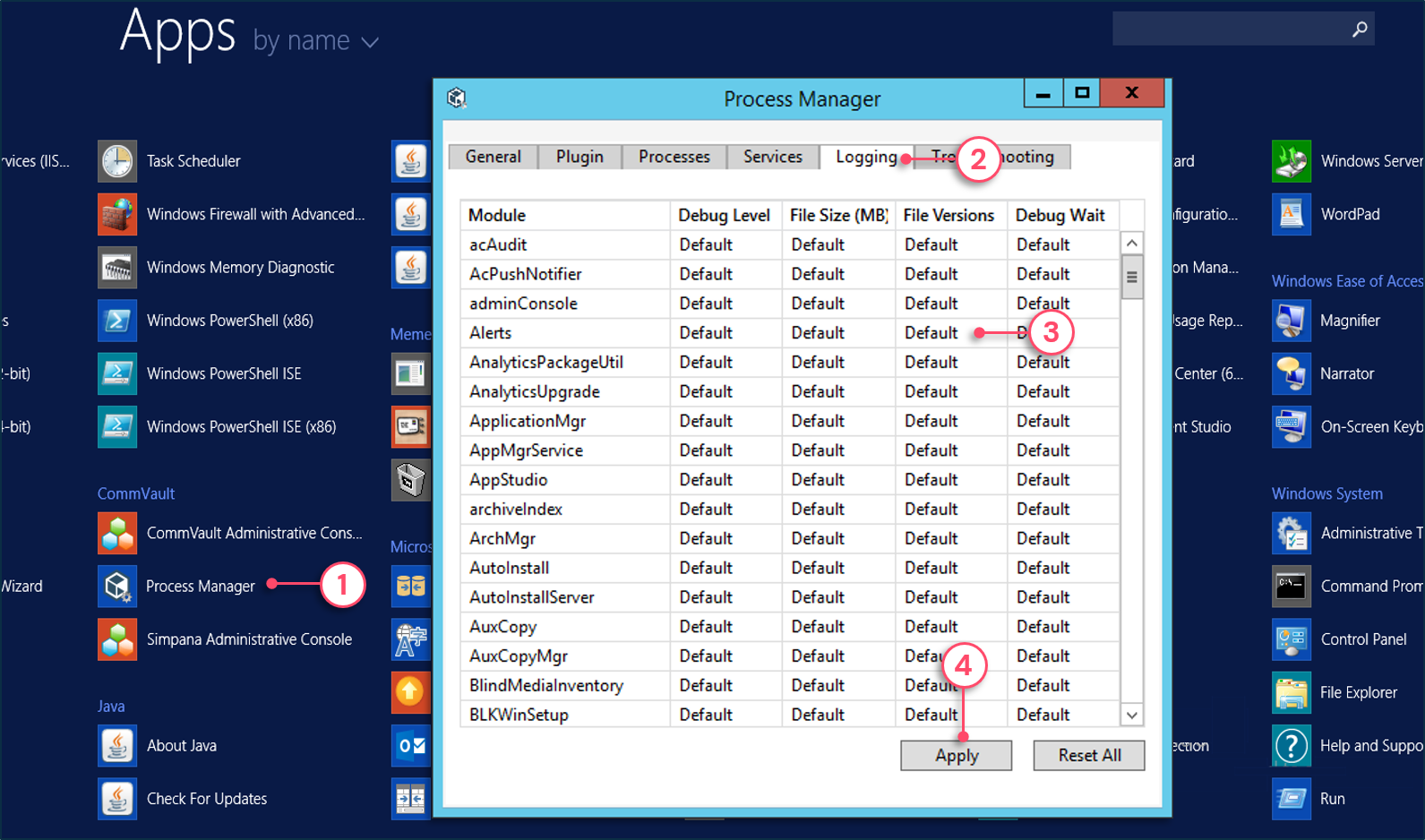

GxTail Tool
The GxTail tool is used to view log files in real time. Every time an entry is added in the log file, it is instantly visible in GxTail. The tool has many options, such as filtering and highlighting.
To launch GxTail
1 - Navigate to the Base folder and execute GxTail.exe.
2 - Click Open to view the log files.
3 - Select one or multiple log files.
4 - Click Open.
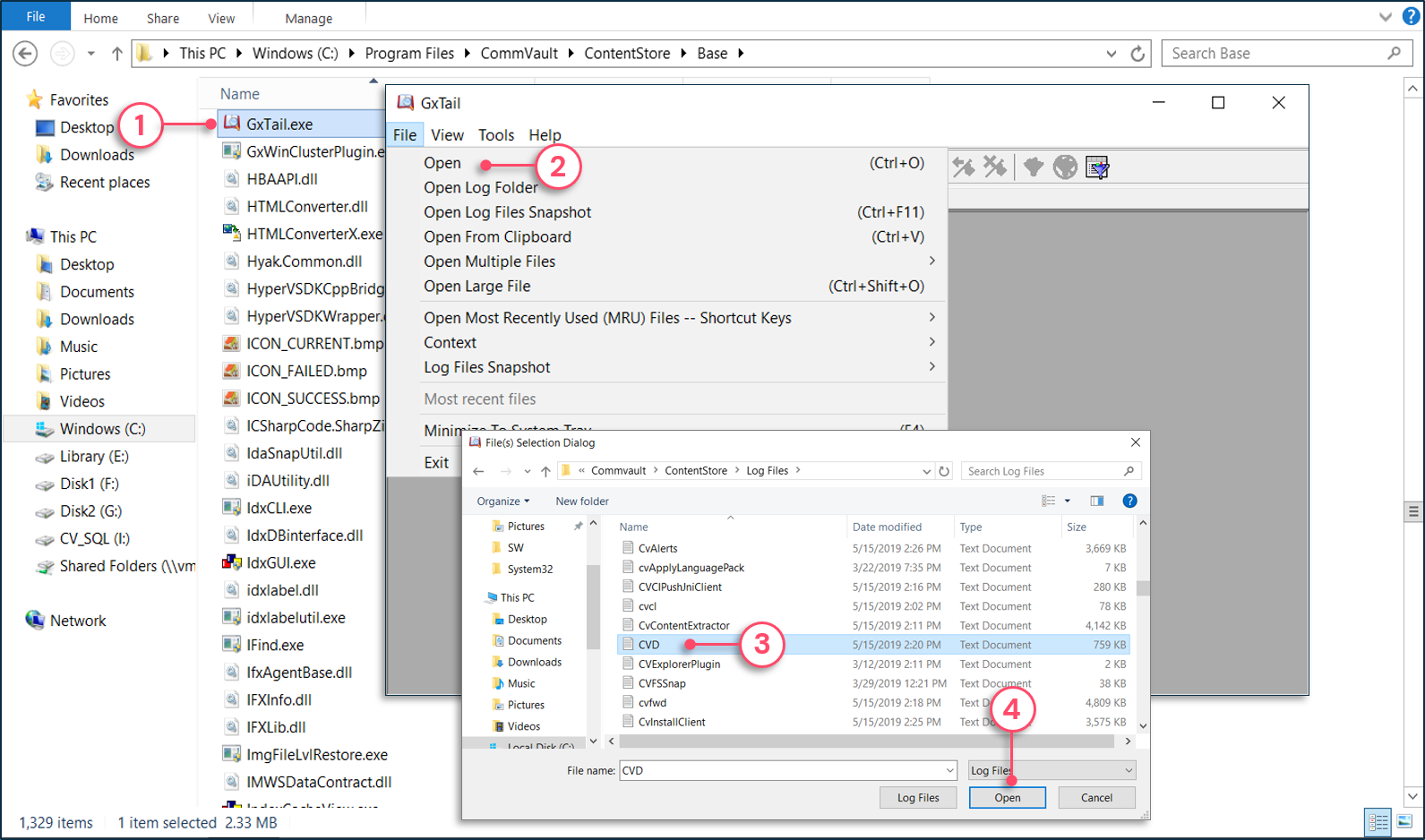
5 - Each log file is opened in a different tab.
6 - The content of the log file is displayed and refreshed in real time.
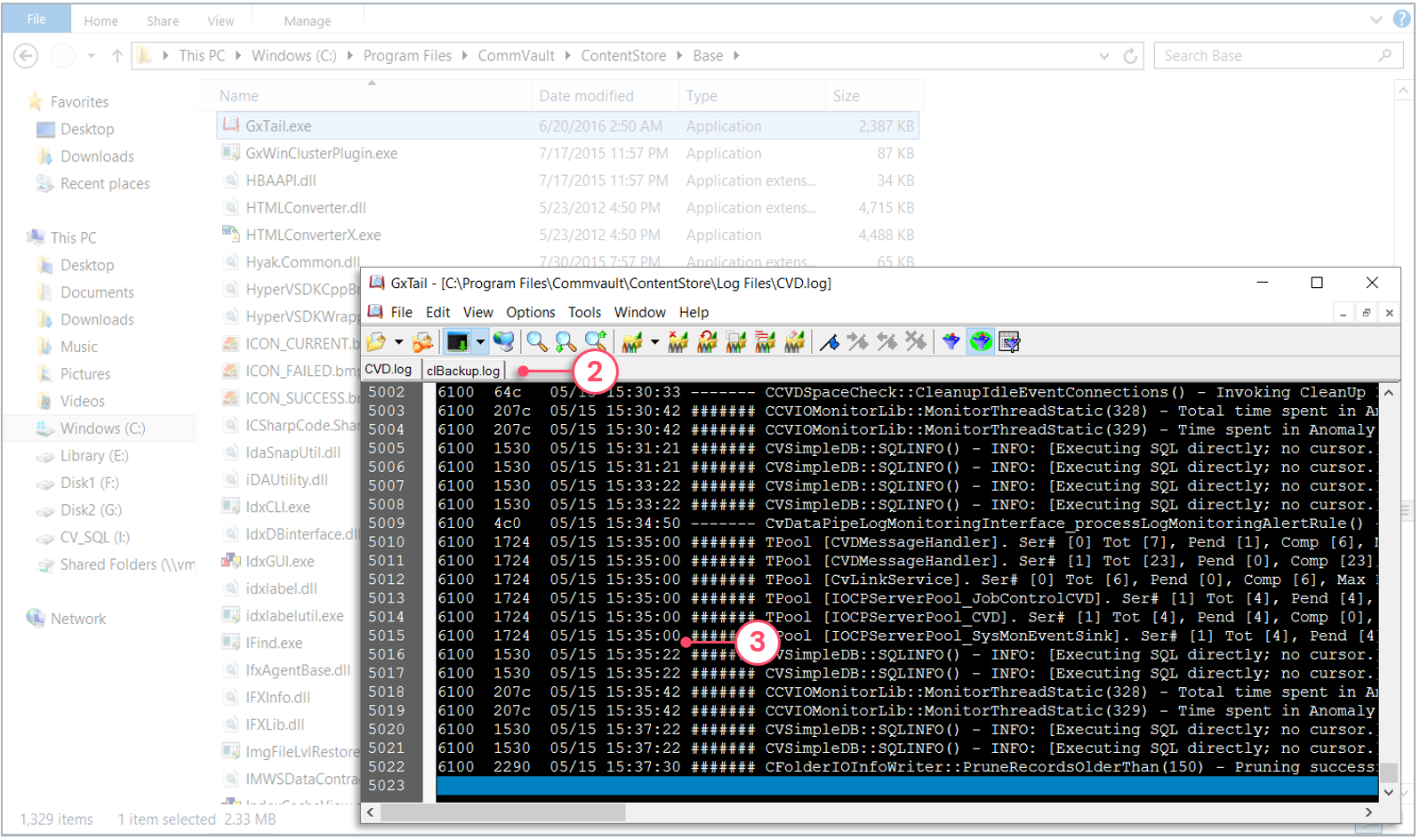
Apply filters to the view
Filters can be applied to the GxTail views. The filters are applied to the current content, but will also be applied to any new entry recorded in the view.
Available filters:
- Process ID
- Thread ID
- Job ID
- Content string
When using content string filters, two options are available:
- Include string: a string used to define what to display. For instance, if Error 20119 is defined, all lines including that string are displayed.
- Exclude string: a string used to define what to filter from the view. For instance, if Error 20119 is used, GxTail displays all entries, except for the ones containing that string.
To apply filters to GxTail
1 - From the Edit Menu | Filter.
2 - Define any desired filter criteria.
3 - Click OK.

Highlight content using markers
GxTail offers markers to highlight specific content from the view. Several options are available such as highlighting the string only or the entire line containing the string. Pick one of the several colors to assign it to a marker. Multiple markers can be applied to a view.
To apply markers to GxTail
1 - From the Edit Menu | Marker.
2 - Type the text to mark and choose a color from the drop-down list.
3 - Choose desired marker options, such as marking the line instead of just the string.
4 - Click OK.
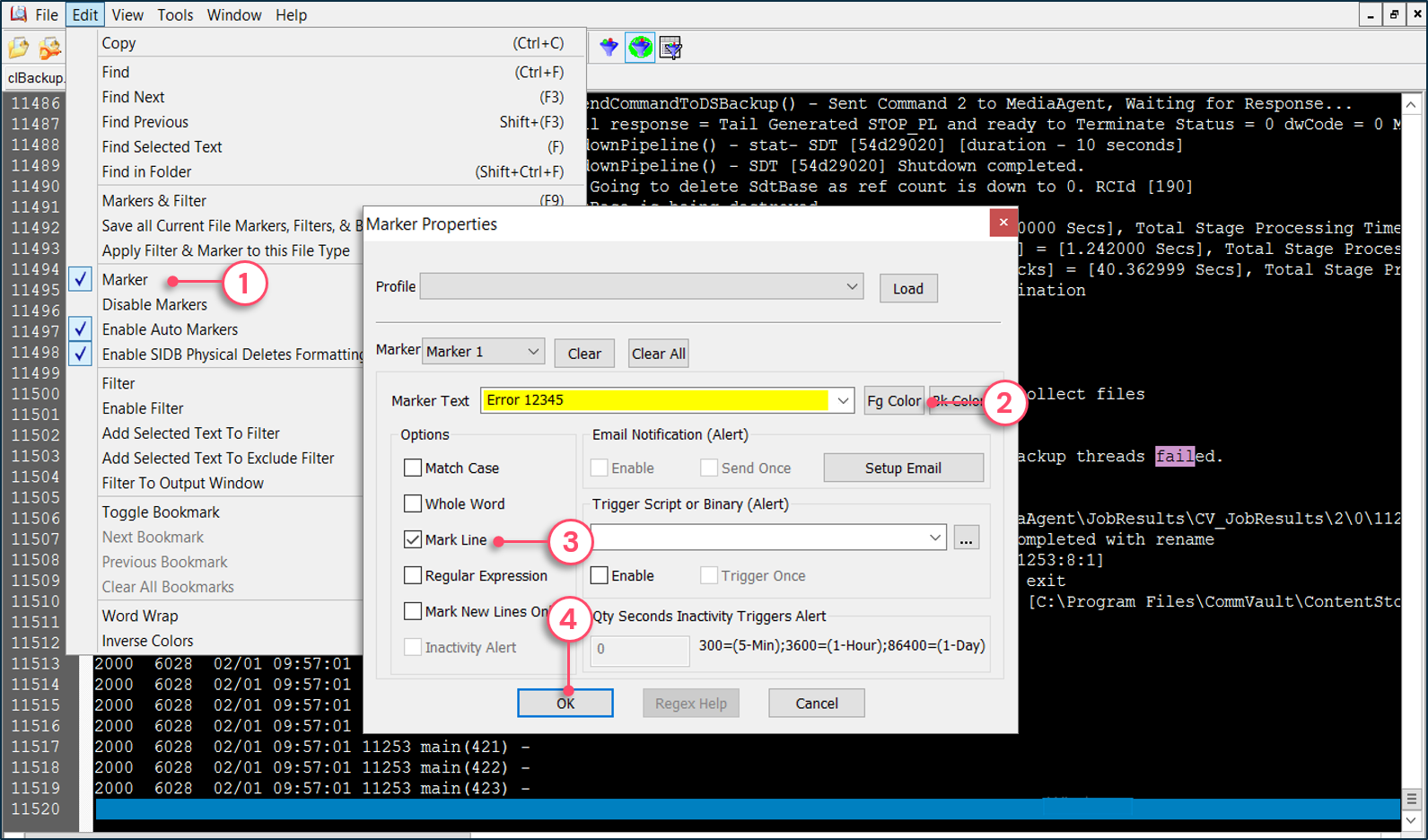
Log file snapshots
Log files have limitations in file size for a single log file as well as the number of log files that can be created for a single process. When troubleshooting an issue, you can capture an image of the logs as they are displayed in GxTail. The image is useful to send to or consult with Commvault® Support.
The GxTail tool offers snapshot capabilities for log files. This option creates a ZIP file containing an image of all log files currently opened in GxTail. This ZIP file can be opened whenever needed using GxTail, or it can be sent to someone requiring a copy of the logs. A snapshot can also be edited to add or remove log files.
To create a log files snapshot
1 - From the File Menu | Create Log Files Snapshot.
2 - Select the destination and click Save.
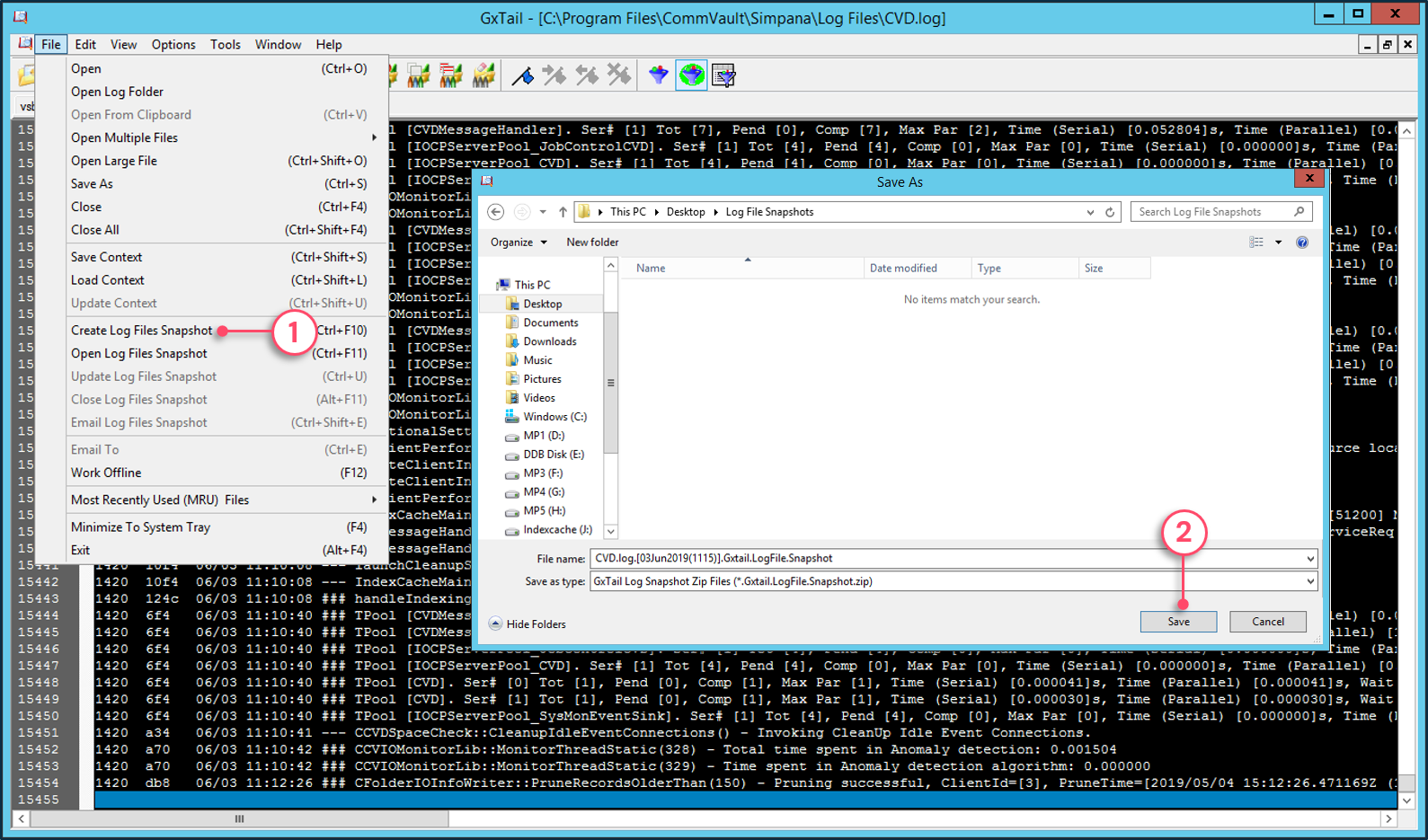

Send Log Files to Commvault® Support
Since jobs involve many processes that log information in several log files and place them on multiple servers, collecting the log files to send to Commvault® Support can be a challenge. Luckily, the CommCell® Console lets you send log files directly from the GUI. The option is available by right-clicking any of the following:
- A job from the Job Controller - the system collects only entries relevant to the selected job from all the necessary log files, from all the required servers. The resulting logs are directly sent to the support team.
- The CommServe® server, a MediaAgent, or a client from the CommCell® Browser - the system collects the entire log files folder for the selected entity and sends it to the support team.
Whichever method is used, the logs are securely sent to support along with the CommCell® ID using the HTTPS protocol. This allows the Commvault expert to locate the required logs for analysis.
To send logs to support
1 - Right-click a job in the Job Controller or an entity in the CommCell® browser | All Tasks | Send Log Files.
2 - Select the computers/components for which to send logs.
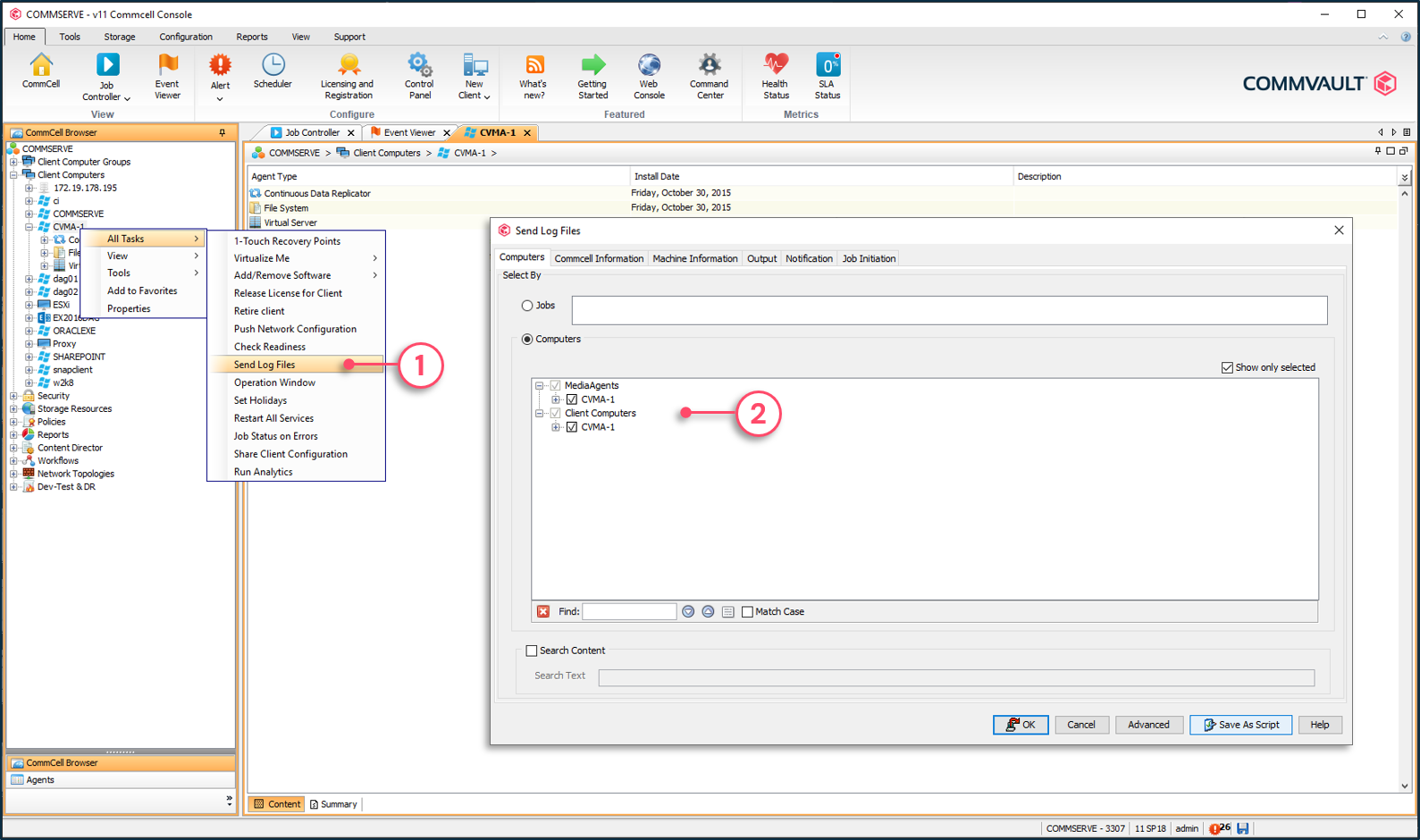
3 - Select to send a copy of the CommServe® server database with the logs.
4 - Select to run a DR backup and send the latest copy of the database.
5 - Select to include other CommServe® server databases.
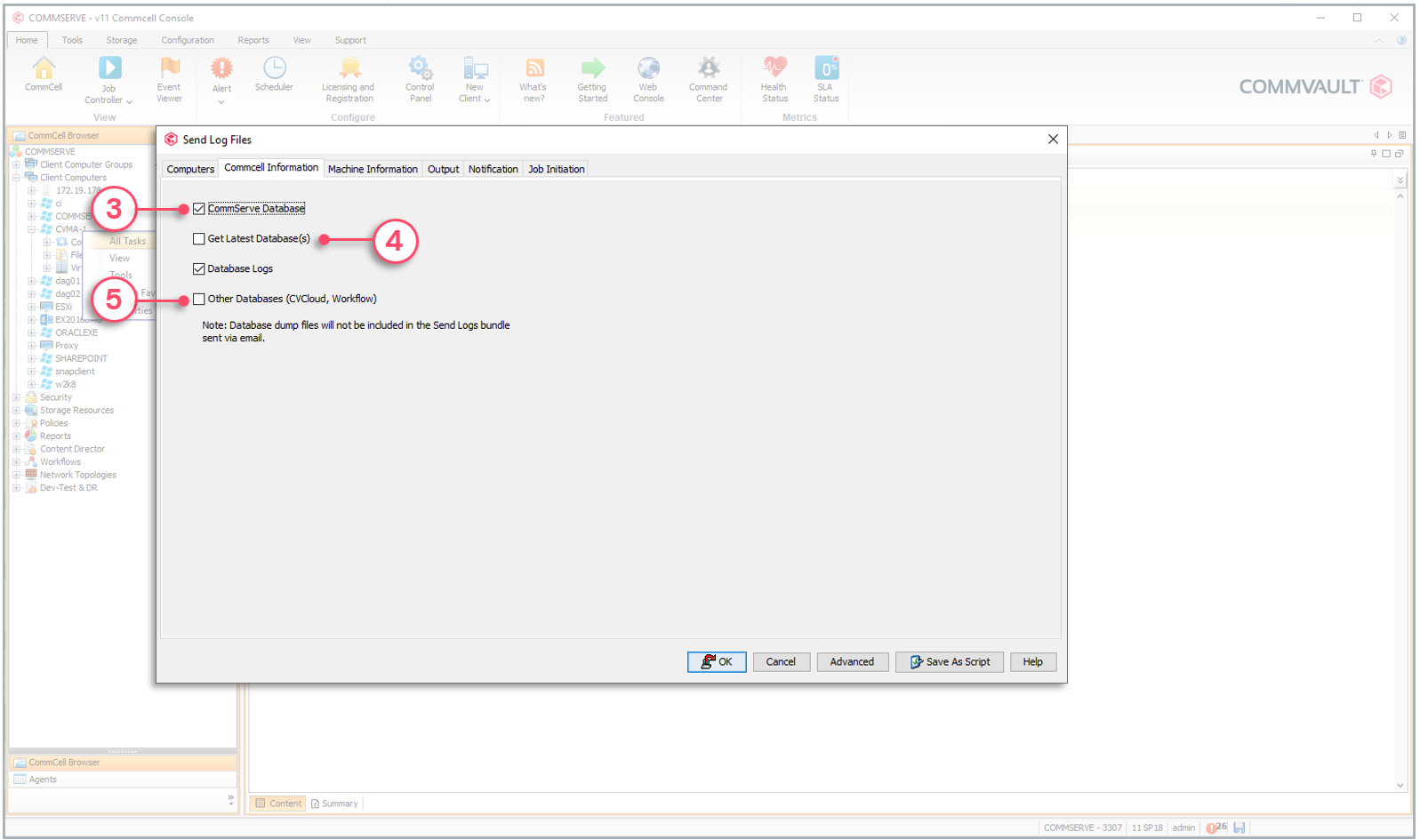
6 - Select to send the entire log files folder.
7 - Select any additional information to send along with the logs.
8 - Click to send the logs.
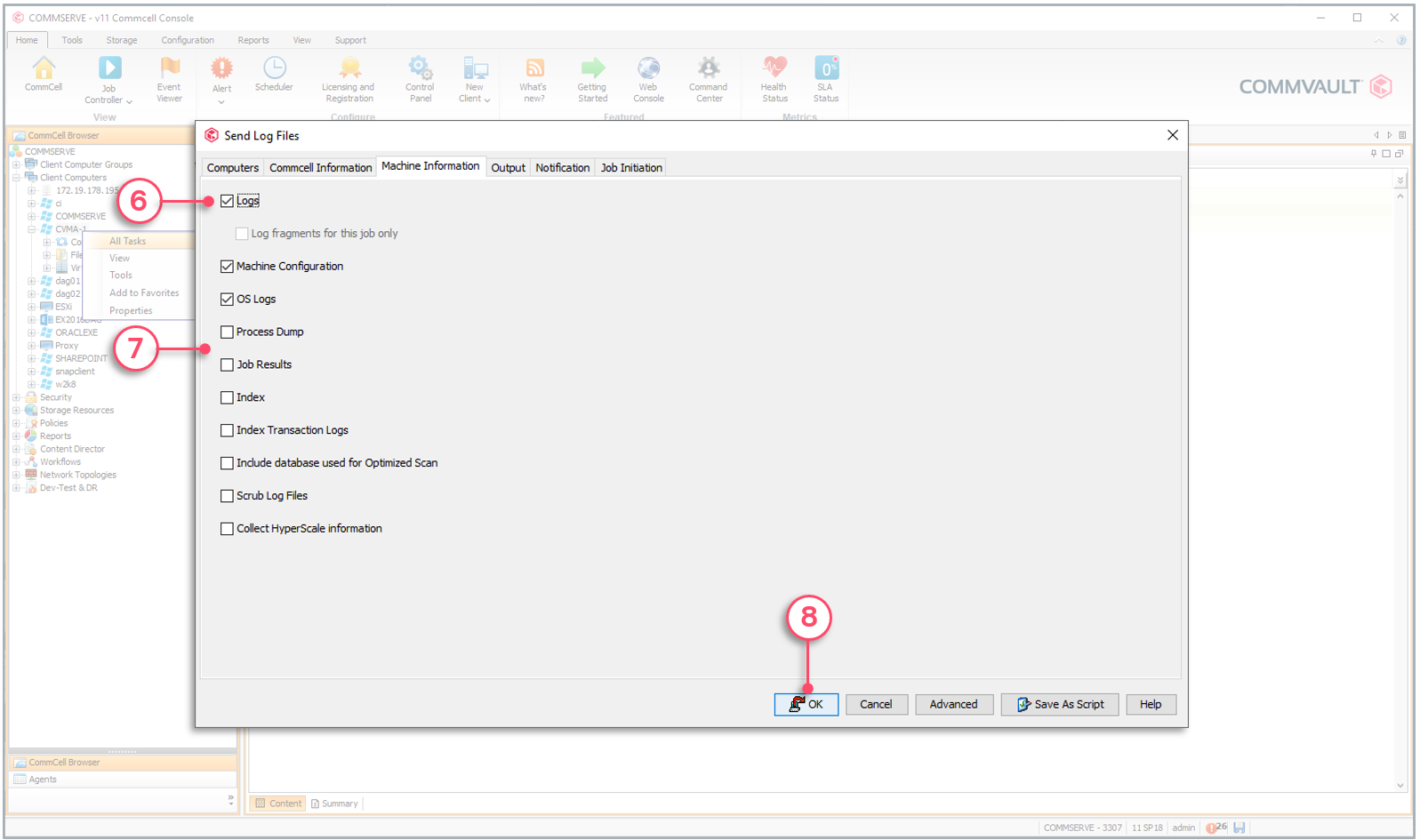

Log Files Scrub
For some environments where security is a key factor, sending log files externally to Commvault® Support might go against the organization policies. One example is Managed Service Providers; sending log files containing their customer server names or IP addresses would violate the security agreement they signed. In such situation, the sensitive information can be scrubbed from the log files and replaced with randomly generated information. This ensures that if someone accesses the log files, none of the sensitive information is displayed. The information can also be scrubbed from the CommServe® server database copy, if it is selected with the logs.
Note: if additional databases are also selected to be sent along with the logs (workflow, cvcloud, etc.), the information is not scrubbed from these databases.
To scrub sensitive data from logs
1 - Right-click a job in the Job Controller or an entity in the CommCell® browser | All Tasks | Send Log Files.
2 - Check to scrub the log files and CommServe® server database, if applicable.
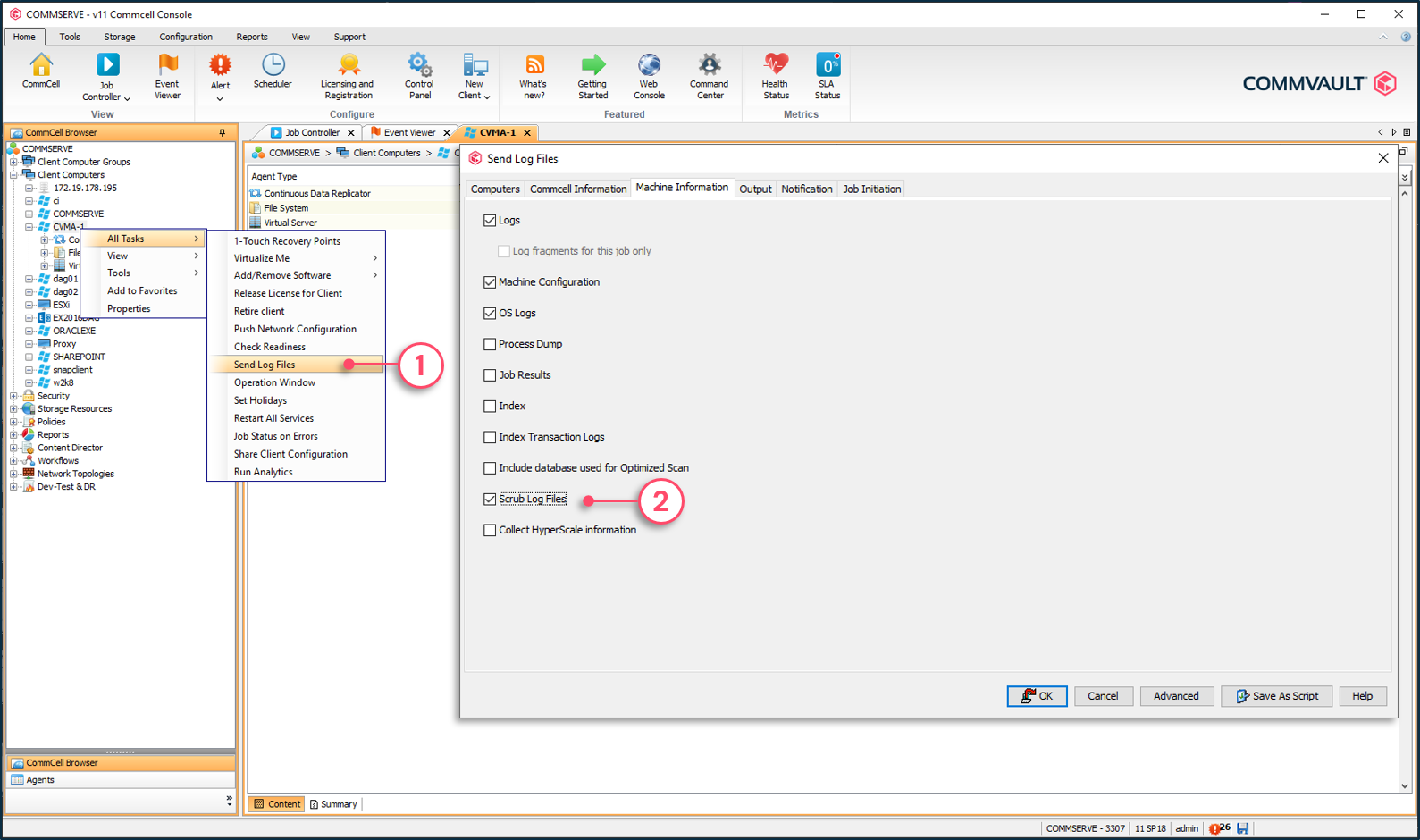
Send Log Files Scrub Map Report
When log files are scrubbed, it is important to keep track of the information that was replaced. For instance, if the support expert is asking to achieve a task on masked_clienthostname_4, it is important to know which client it really represents. This is achieved using the Send Log Files Scrub Map; a report which is downloadable from the Commvault® store. Once installed, simply run it to display the replaced values.
The Source String column represents the real value, while the Masked String column shows the value by which it was replaced.
Sample of the scrub map report
1 - Masked strings are replaced by system generated names.
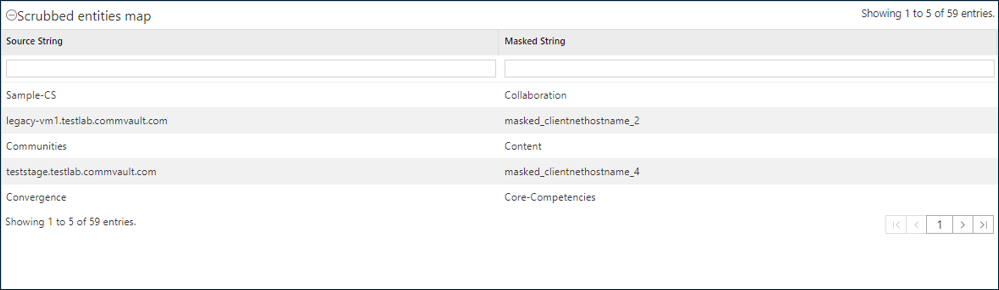
Copyright © 2021 Commvault | All Rights Reserved.